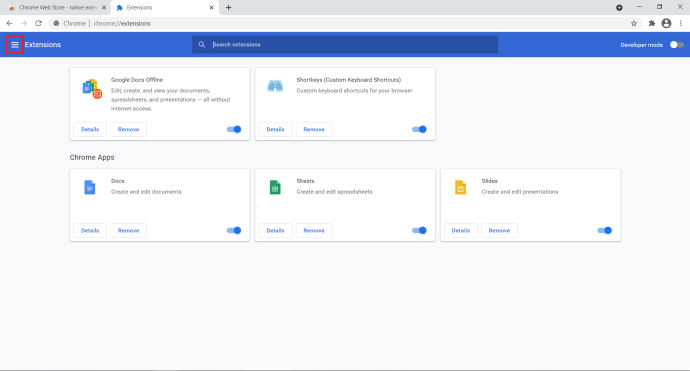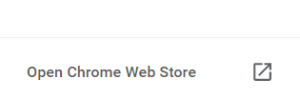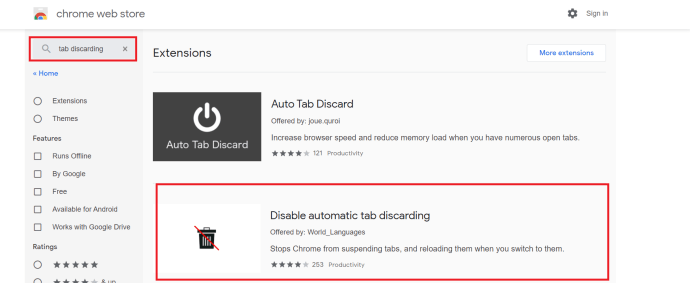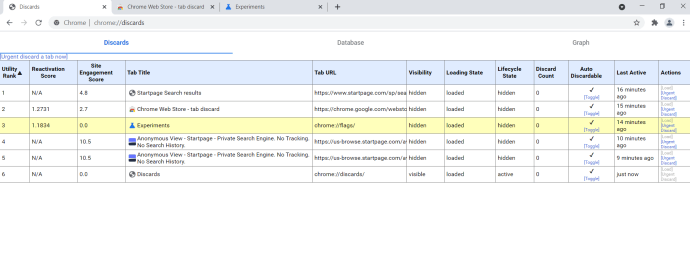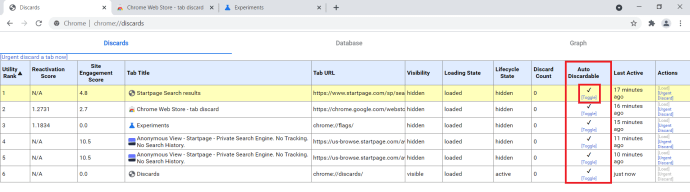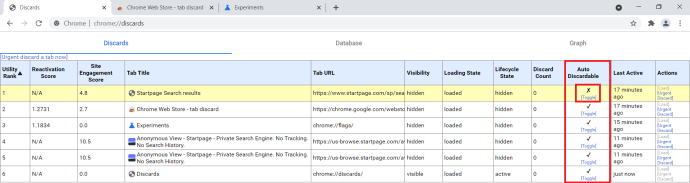আপনি যদি অনলাইনে ব্রাউজ করার জন্য অনেক সময় ব্যয় করেন, তাহলে আপনি ভাবছেন কেন আপনার ক্রোম ট্যাবগুলি সতেজ থাকে এবং এটি বন্ধ করার জন্য আপনি কিছু করতে পারেন কিনা। আপনার চোখের কোণ থেকে বিরক্তিকর ঝিকিমিকি কিছু লোককে পাগল করে তোলে। আপনি হয়ত জানেন না, কিন্তু Chrome এর নিজস্ব মেমরি ম্যানেজমেন্ট ফাংশন আছে, যা "ট্যাব ডিসকার্ডিং এবং রিলোডিং" নামে পরিচিত, যা নিষ্ক্রিয় ট্যাবগুলিকে থামাতে সাহায্য করে যাতে তারা খুব বেশি সংস্থান ব্যবহার না করে। এটি ব্রাউজার এটির সাথে নিয়ে আসা উল্লেখযোগ্য ওভারহেড কমানোর চেষ্টা করার জন্য Chrome প্রক্রিয়াগুলির পাশাপাশি কাজ করে। ধারণা হল সব ধরনের ডিভাইসের জন্য যতটা সম্ভব সম্পদ সংরক্ষণ করা। আপনি অনুরোধ করলে Chrome পৃষ্ঠাটি লোড করবে এবং মেমরিতে রাখবে। আপনার যদি প্রচুর অতিরিক্ত RAM থাকে তবে আপনার প্রয়োজন না হওয়া পর্যন্ত এটি সেখানে বসে থাকবে। আপনি যদি আপনার RAM ব্যবহার করা শুরু করেন, তাহলে ট্যাবটি 'স্লিপ'-এ রাখা হয় এবং মেমরিটি অন্য কোথাও ব্যবহার করার জন্য ছেড়ে দেওয়া হয়। তারপর, যখন আপনি সেই নির্দিষ্ট ট্যাবটি ব্যবহার করতে চান, Chrome মেমরিতে স্থানীয় একটি ব্যবহার না করে ওয়েব থেকে একটি নতুন পৃষ্ঠার অনুরোধ করে৷ এই কারণেই যদি আপনার ইন্টারনেট চলে যায় তবে আপনি পৃষ্ঠাটির শেষ আপডেটটি দেখতে পারেন যতক্ষণ না আপনি ম্যানুয়ালি রিফ্রেশ না করেন।

আপনার RAM সংরক্ষণ করে এবং আপনার CPU লোড কমিয়ে, আপনি আপনার ট্যাবগুলিকে রিফ্রেশ করা বন্ধ করতে পারেন এবং আপনার Chrome অভিজ্ঞতাকে উল্লেখযোগ্যভাবে গতি বাড়াতে সাহায্য করতে পারেন৷ আপনি ব্র্যান্ড-নতুন ল্যাপটপ বা সীমিত RAM সহ একটি পুরানো পিসি ব্যবহার করেন না কেন, মেমরি একটি দুর্লভ সম্পদ হতে পারে যা সর্বদা চাহিদা থাকে। আপনি যদি প্রচুর ট্যাব ব্যবহার করেন এবং আপনার মেমরিকে তার সীমাতে ঠেলে দেন, তাহলে এর ফলে অনেক ডেটা বারবার অনুরোধ করা হতে পারে। যদিও বেশিরভাগ সময় এটি একটি ছোটখাটো বিরক্তির কারণ হয়, আপনি যদি একটি অনলাইন ফর্ম পূরণ করেন বা একটি অনলাইন স্টোরে একটি কেনাকাটার ঝুড়ি ব্যবহার করেন তবে এটি সত্যিই আপনার ব্রাউজিং অভিজ্ঞতা নষ্ট করতে পারে। সুতরাং, এটি সমাধান করার জন্য আমাদের ট্যাব বাতিল এবং পুনরায় লোডিং ঠিক করার দিকে নজর দিতে হবে।

একটি এক্সটেনশনের সাথে ট্যাব বাতিল করা হচ্ছে
দুর্ভাগ্যবশত, chrome://flags/#automatic-tab-discarding বিকল্পটি ব্রাউজারে ব্যবহার করার জন্য উপলব্ধ পরীক্ষামূলক বৈশিষ্ট্যের বর্তমান সংস্করণ থেকে অপসারণ করা হয়েছে এবং সরিয়ে দেওয়া হয়েছে৷ সুতরাং, একমাত্র বিকল্প হল আপনার জন্য কাজ করার জন্য একটি Chrome এক্সটেনশন ডাউনলোড করা।
- একটি নতুন Chrome ট্যাব খুলুন, টাইপ করুন 'chrome://extensionsঅনুসন্ধান বারে প্রবেশ করুন এবং আঘাত করুন প্রবেশ করুন.
- এখন, এক্সটেনশনের পৃষ্ঠার প্রধান মেনুতে ক্লিক করুন, এটি পাশের তিনটি অনুভূমিক লাইন আইকন এক্সটেনশন.
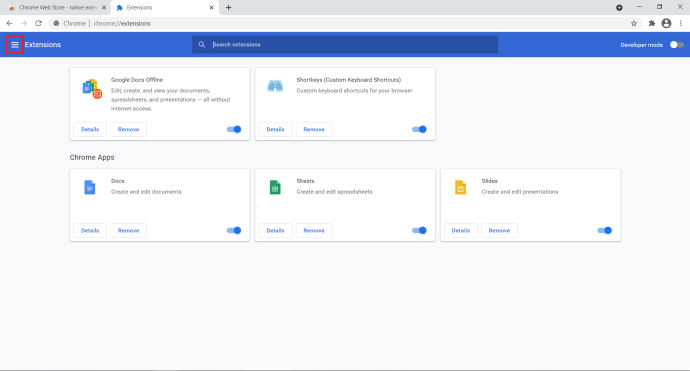
- পরবর্তী, ক্লিক করুন Chrome ওয়েব স্টোর খুলুন পাশের উইন্ডোর নীচে যা প্রদর্শিত হবে। আপনি সরাসরি url-এর মাধ্যমে Google Chrome স্টোর অ্যাক্সেস করতে পারেন, তবে বেছে নেওয়ার জন্য বেশ কয়েকটি বিকল্প থাকা ভাল।
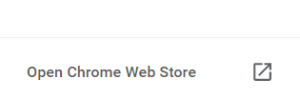
- টাইপ করুন 'ট্যাব বাতিলঅনুসন্ধান বারে এবং তারপর নির্বাচন করুন স্বয়ংক্রিয় ট্যাব বাতিল করা অক্ষম করুন এক্সটেনশনের তালিকা থেকে।
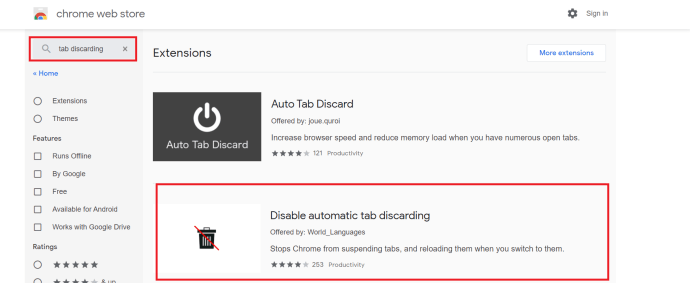
- ক্লিক ক্রোমে যোগ কর আপনার ব্রাউজারে এক্সটেনশন ইনস্টল করতে।
এই এক্সটেনশনটি যখনই একটি নতুন ব্রাউজার খোলা হয় তখন নীচের কভার করা প্রক্রিয়াটি সম্পাদন করবে, কিন্তু আপনি যদি আপনার ব্রাউজারে একগুচ্ছ তৃতীয় পক্ষের অ্যাপ ইনস্টল করতে পছন্দ না করেন, তাহলে প্রক্রিয়াটি ম্যানুয়ালি কীভাবে করা হয় তা দেখতে পড়া চালিয়ে যান।
ম্যানুয়ালি একটি ট্যাবে অটো ডিসকার্ডেবল ফিচারটি বন্ধ করুন
আপনি যদি Chrome এবং ট্যাব বাতিল করার বিষয়ে আরও জানতে চান, তাহলে একটি পরিষ্কার পৃষ্ঠা রয়েছে যা আপনাকে Chrome এর মধ্যে এটি সম্পর্কে সমস্ত কিছু বলে এবং, আপনার ব্রাউজারে নিষ্ক্রিয় ট্যাবগুলিতে স্বয়ংক্রিয় রিফ্রেশ বন্ধ করার একটি উপায়ও প্রদান করে৷
- একটি নতুন Chrome ট্যাব খুলুন।
- পেস্ট 'chrome://বাদঅনুসন্ধান বারে প্রবেশ করুন এবং আঘাত করুন প্রবেশ করুন.
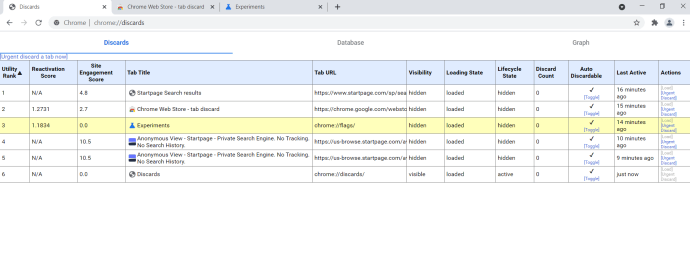
- এখন, সনাক্ত করুন অটো বাতিলযোগ্য কলাম এবং ট্যাবের চেকমার্কের নীচে টগল এ ক্লিক করুন আপনি এটি নিষ্ক্রিয় করতে চান।
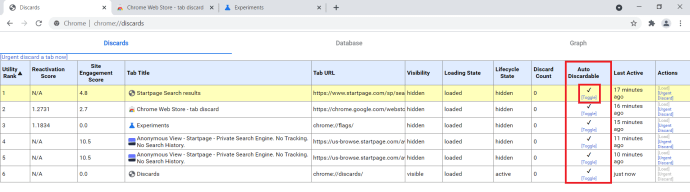
- আপনি এখন একটি দেখতে হবে এক্স উপরে টগল ট্যাবের জন্য বিকল্প।
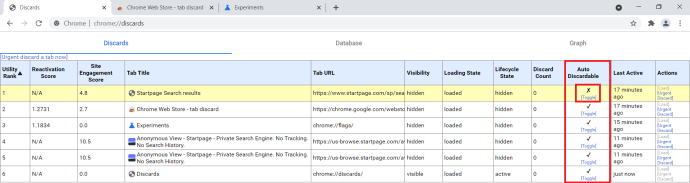
- আপনার প্রয়োজন অন্য যেকোনো ট্যাবের জন্য এই প্রক্রিয়াটি পুনরাবৃত্তি করুন।
বিঃদ্রঃ: এটি একটি স্থায়ী সেটিং নয়, আপনি যখনই একটি নতুন Chrome ব্রাউজার খুলবেন তখন আপনাকে এই প্রক্রিয়াটি পুনরাবৃত্তি করতে হবে৷
আপনি যদি স্বয়ংক্রিয় ট্যাব বাতিল করা বন্ধ করতে চান এবং আপনার পিসি ধীরগতি শুরু করে, আপনি হয় কিছু ট্যাব বন্ধ করতে পারেন বা এই পৃষ্ঠাটি পরীক্ষা করে দেখতে পারেন যে কোন ট্যাবগুলি কত সময়ের জন্য খোলা হয়েছে। আপনি যদি পৃষ্ঠায় ডেটাবেস ট্যাবটি নির্বাচন করেন, আপনি এমনকি প্রতিটি ট্যাব কতটা মেমরি ব্যবহার করছে তা দেখতে পাবেন। আপনি যদি কিছু RAM খালি করতে চান তবে এটি কার্যকর হতে পারে।
শুধুমাত্র সর্বাধিক মেমরি পদচিহ্ন সহ একটি ট্যাব সনাক্ত করুন, বাতিলগুলিতে যান এবং সেই ট্যাবের জন্য জরুরিভাবে বাতিল নির্বাচন করুন৷ এটি আপনাকে সাহায্য করেছে কিনা তা পরীক্ষা করে দেখুন। যদি না হয়, আপনার ডিভাইস স্বাভাবিক অবস্থায় ফিরে না আসা পর্যন্ত ধুয়ে ফেলুন এবং পুনরাবৃত্তি করুন।
আমি সৎ থাকব এবং বলব যে বিপুল সংখ্যাগরিষ্ঠ ব্যবহারকারীদের তাদের ডিভাইসে স্বয়ংক্রিয় ট্যাব বাতিল করা সক্ষম করা উচিত। আপনি যদি মোবাইলে থাকেন তবে এটি বিশেষভাবে সত্য। শুধুমাত্র যদি আপনি রিফ্রেশ বিলম্ব সত্যিই বিরক্তিকর মনে করেন বা আপনার ডেটা প্ল্যান থেকে কিলোবাইট শেভ করতে চান তবে আপনাকে এটি নিয়ে ঝামেলা করতে হবে। অন্যথায়, এটি সেই সেটিংসগুলির মধ্যে একটি যা ভালভাবে একা রেখে দেওয়া হয়।
আপনি কি স্বয়ংক্রিয় ট্যাব বাতিল করা অক্ষম করেছেন? এটা কি জীবনকে আরও ভালো করে তোলে? নীচে আপনার চিন্তা আমাদের বলুন!