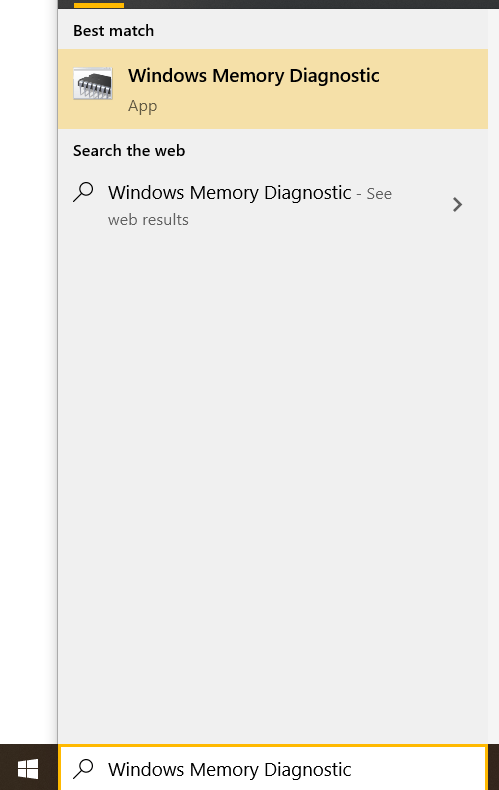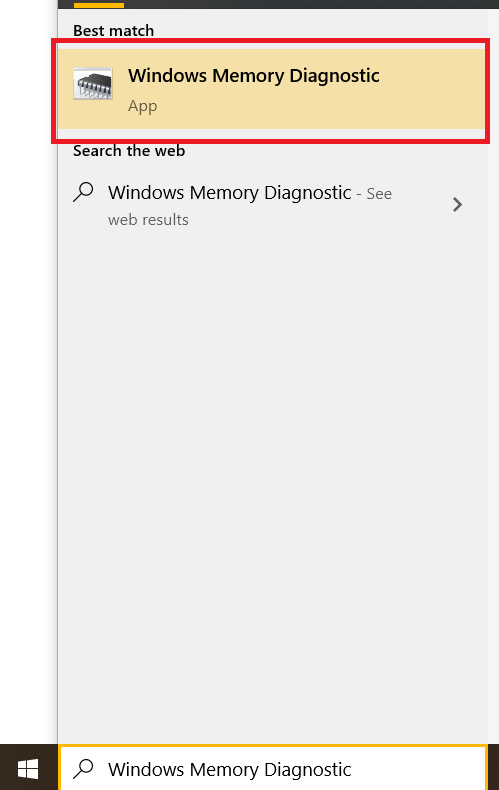RAM আপনার কম্পিউটারের প্রয়োজনীয় ডেটা অবিলম্বে আপনার ড্রাইভগুলি পড়তে এবং লিখতে না করেই ধরে রাখার একটি উপায় হিসাবে কাজ করে। এটি যেকোনো কম্পিউটিং ডিভাইসের সবচেয়ে গুরুত্বপূর্ণ, গুরুত্বপূর্ণ উপাদানগুলির মধ্যে একটি, তা আপনার স্মার্টফোন, ট্যাবলেট বা আপনার ল্যাপটপই হোক না কেন।
স্মৃতি সমস্যা ক্র্যাশ, ত্রুটি, প্রোগ্রাম ব্যর্থতা এবং অন্যান্য বিভিন্ন উপসর্গের কারণ হতে পারে। উইন্ডোজ 10-এ, একটি শক্তিশালী বিল্ট-ইন টুল রয়েছে যা আপনাকে যেকোন মেমরি সমস্যা নির্ণয় করতে দেবে: উইন্ডোজ মেমরি ডায়াগনস্টিক। আপনার কম্পিউটারে সমস্যা থাকুক বা না থাকুক, এটি মেমরি-সম্পর্কিত ত্রুটিগুলি ঠিক করার এবং Windows 10 এর গতি বাড়ানোর একটি দুর্দান্ত উপায়।
এই নির্দেশিকায়, আপনার RAM সঠিকভাবে চলছে কিনা তা নিশ্চিত করতে কীভাবে উইন্ডোজ মেমরি ডায়াগনস্টিক ব্যবহার করবেন তা দেখুন।
RAM কি এবং এটা কি করে?
র্যান্ডম অ্যাক্সেস মেমরির জন্য RAM ছোট। RAM হল উদ্বায়ী, মানে যখন শক্তি বন্ধ হয়ে যায়, তখন RAM-এ সংরক্ষিত সবকিছু অদৃশ্য হয়ে যায়। RAM অত্যন্ত দ্রুত; একটি আধুনিক পিসিতে ব্যবহৃত DDR4 র্যামের একটি সাধারণ স্টিক প্রতি সেকেন্ডে প্রায় 2,400,000,000 স্থানান্তর করতে পারে, প্রতিটি স্থানান্তরে 64 বিট মেমরি স্থানান্তর করতে পারে।
RAM হল সর্বোচ্চ গতির স্টোরেজ যা আপনার কম্পিউটার ব্যবহার করে। তুলনা করে, একটি সলিড-স্টেট ড্রাইভ (একটি হার্ড ড্রাইভ যা অনেক কম-অস্থির মেমরি ব্যবহার করে যাকে ফ্ল্যাশ মেমরি বলা হয়) এক বা দুটি অর্ডারের মাত্রা ধীর, যখন প্রচলিত হার্ড ড্রাইভগুলি (যা একটি ফিজিক্যাল ডিস্কে ডেটা সঞ্চয় করে এবং তুলনামূলকভাবে স্থায়ী) হল আরও দুটি ক্রম ধীর মাত্রার। খুব সাধারণভাবে বলতে গেলে, আপনার কম্পিউটারের RAM একটি হার্ড ড্রাইভের তুলনায় ডাটা সরানোর ক্ষেত্রে 1000 থেকে 10,000 গুণ বেশি দ্রুত।

তাহলে কেন সবকিছু শুধু RAM দিয়ে তৈরি হয় না? দুটি কারণ: খরচ এবং অধ্যবসায়.
যেমন উল্লেখ করা হয়েছে, RAM উদ্বায়ী। যখন পাওয়ার চলে যায়, তখন RAM-এ থাকা ডেটাও চলে যায়। ফ্ল্যাশ ড্রাইভগুলি তুলনামূলকভাবে স্থায়ী, কিন্তু একটি ফ্ল্যাশ সলিড-স্টেট ড্রাইভ (SSD) কয়েক বছরের জন্য বন্ধ রেখে ডেটা হারাতে শুরু করবে। অন্যদিকে, হার্ড ড্রাইভগুলি তাদের ডেটা বছরের পর বছর ধরে রাখবে।
তদুপরি, ফ্ল্যাশ মেমরির তুলনায় RAM উল্লেখযোগ্যভাবে বেশি ব্যয়বহুল, যা হার্ড ড্রাইভের স্থানের চেয়েও বেশি ব্যয়বহুল। এই কারণে, হার্ড ড্রাইভ এবং এসএসডিগুলি দীর্ঘমেয়াদী স্টোরেজের জন্য ব্যবহার করা হয়, যখন কম্পিউটারটি সক্রিয়ভাবে জিনিসগুলি প্রক্রিয়াকরণ করে তখন অনেক দ্রুত র্যামটি কার্যকরী মেমরি হিসাবে ব্যবহৃত হয়।
কিভাবে এই বাস্তব অপারেশন একসঙ্গে আসা?
ধরা যাক যে আপনি আপনার Windows 10 কম্পিউটারে আপনার ইমেল চেক করতে চান। সুতরাং আপনি আপনার ইমেল ক্লায়েন্ট প্রোগ্রামের আইকনে ডাবল ক্লিক করুন এবং এটি লোড হবে। আপনি যখন এটি করবেন তখন কী ঘটছে?
ঠিক আছে, ক্লায়েন্ট প্রোগ্রামটি আপনার হার্ড ড্রাইভে বা আপনার এসএসডিতে সংরক্ষিত ছিল। এটিতে ডাবল-ক্লিক করা উইন্ডোজকে আপনার RAM এ প্রোগ্রামটি অনুলিপি করতে এবং এটি চালানো শুরু করতে বলে। RAM-তে কার্যকর করার মাধ্যমে, প্রোগ্রামটি স্টোরেজ অবস্থান থেকে চালানোর চেয়ে শত শত বা হাজার গুণ দ্রুত কাজ করে। আপনি যখন আপনার ক্লায়েন্টে "চেক মেল" বোতামটি ক্লিক করেন, আগত ইমেলটি প্রথমে আপনার RAM-এ যায় এবং তারপরে হার্ড ড্রাইভ বা SSD-তে লেখা হয় যাতে পরের বার আপনি এটি দেখতে গেলে এটি এখনও সেখানে থাকবে৷

এই ধরনের মেমরি ব্যবহার করা আপনার কম্পিউটারের প্রতিক্রিয়া সময়কে গতি দেয় এবং আপনাকে একটি প্রোগ্রামে যা করতে হবে তা দ্রুত কপি, পেস্ট, সম্পাদনা এবং করতে সক্ষম করে। সংরক্ষিত কোনো স্থায়ী পরিবর্তন ডিস্কে লেখা হবে।
RAM এর সাথে কি ভুল হতে পারে?
RAM এর বিভিন্ন সমস্যা থাকতে পারে এবং সেগুলি নির্ণয় করা সবসময় সহজ নয়।
একটি বিপথগামী বৈদ্যুতিক প্রবাহ একটি শর্ট সার্কিট সৃষ্টি করতে পারে যা একটি RAM চিপকে ক্ষতিগ্রস্ত করে; এটি এমন কিছু যা সাধারণত ঘটে যখন RAM চিপ একটি মেশিনের বাইরে থাকে এবং RAM কে স্ট্যাটিক-প্রুফ ব্যাগে সংরক্ষণ করা এবং সরানো উচিত এর প্রধান কারণ।
একটি ওয়ার্কিং মেশিনে একটি সাধারণ ত্রুটি হল যে RAM সমন্বয় এবং সময়ের উপর উল্লেখযোগ্যভাবে নির্ভর করে। যদি একটি চিপকে 2400 মেগাহার্টজ চালানোর জন্য রেট করা হয় এবং অন্যটিকে 2666 মেগাহার্টজ রেট দেওয়া হয় এবং আপনার কম্পিউটার উভয়ই 2666 মেগাহার্টজ এ চালানোর চেষ্টা করে, তাহলে ধীর চিপটি ত্রুটি তৈরি করতে চলেছে কারণ এটি গতি বজায় রাখতে ব্যর্থ হয়। তবে এই সমস্যাগুলি সফ্টওয়্যার দিয়ে নির্ণয় করা যেতে পারে।

উইন্ডোজ 10 এ কীভাবে আপনার RAM চেক করবেন
আপনি যদি Windows 10 ব্যবহার করেন, আপনি Windows মেমরি ডায়াগনস্টিক টুল ব্যবহার করতে পারেন। এটি উইন্ডোজে তৈরি করা হয়েছে এবং আপনার মেমরি পরীক্ষা করার এবং এটি ত্রুটিপূর্ণ কিনা তা মূল্যায়ন করার জন্য একটি ভাল কাজ করে।
উইন্ডোজ মেমরি ডায়াগনস্টিক টুল খুলতে:
- টাইপ জানালা মেমরি ডায়গনিস্টিক উইন্ডোজ অনুসন্ধান বাক্সে।
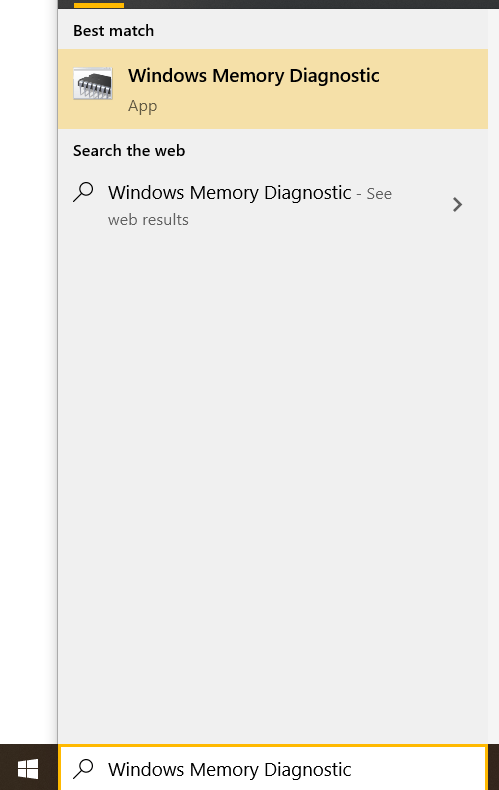
- নির্বাচন করুন জানালা মেমরি ডায়গনিস্টিক যখন এটি পপআপে প্রদর্শিত হয়।
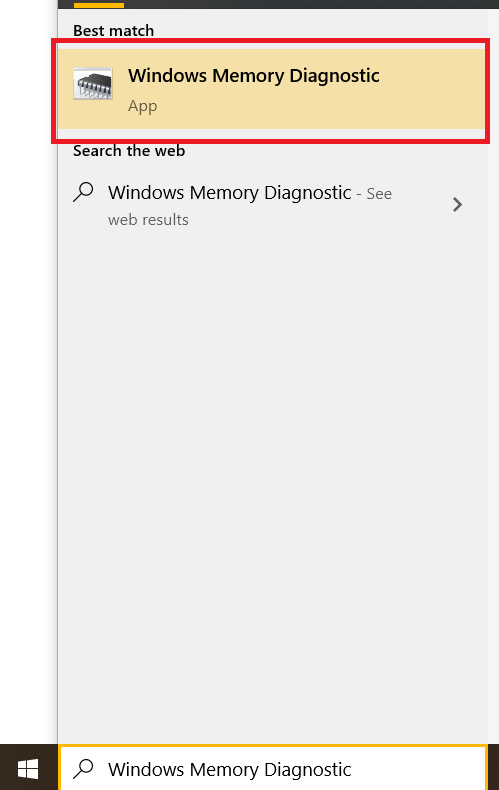
- যেকোনো একটি নির্বাচন করুন এখন রিস্টার্ট করুন এবং সমস্যার জন্য চেক করুন বা পরের বার যখন আমি আমার কম্পিউটার চালু করব তখন সমস্যা আছে কিনা দেখুন.

তারপর, পরীক্ষাটি শেষ না হওয়া পর্যন্ত এটি চালিয়ে যেতে দিন। আপনার কম্পিউটারের গতি এবং আপনার কতটা RAM আছে তার উপর নির্ভর করে এটি কিছুটা সময় নিতে পারে। আপনি F1 টিপুন এবং আরও বিস্তৃত পরীক্ষা করতে এক্সটেন্ডেড পরীক্ষা নির্বাচন করতে পারেন, তবে বিছানা বা কাজ করার আগে এটি করতে ভুলবেন না এবং কিছু সময় লাগে বলে এটিকে চলমান রেখে দিন!

একবার সম্পূর্ণ হলে, Windows মেমরি ডায়াগনস্টিক টুল আপনাকে পরীক্ষার ফলাফল দেখাবে। যদি এটি কোনও ত্রুটি সনাক্ত করে তবে এটি এর জন্য একটি উইন্ডোজ ইভেন্ট লিখবে যাতে আপনি আপনার অবসর সময়ে ফলাফলগুলি দেখতে পারেন।
এই ফলাফলগুলি দেখতে, সিস্টেমের অধীনে উইন্ডোজ লগগুলি দেখুন৷ এটি খুঁজে পাওয়া সহজ করার জন্য প্রতিবেদনটিতে 1101 বা 1102 এর একটি ইভেন্ট আইডি থাকবে৷ আপনি চাইলে 'মেমোরি ডায়াগনস্টিকস' অনুসন্ধান করতে পারেন।
আপনি যদি ভাগ্যবান হন, তাহলে আপনি দেখতে পাবেন ‘The Windows Memory Diagnostic tested the computer’s memory and detected any errors.’ এর মানে এটা মনে করে আপনার RAM ঠিকঠাক চলছে। অন্যথায়, টুলটি আপনাকে বলবে কি ত্রুটি(গুলি) পাওয়া গেছে এবং কোন মেমরি স্টিকের উপর। তারপরে আপনাকে প্রশ্ন করা লাঠিটি সরিয়ে ফেলতে হবে এবং এটিকে একটি নতুন দিয়ে প্রতিস্থাপন করতে হবে এবং পুনরায় পরীক্ষা চালাতে হবে।
সর্বশেষ ভাবনা
RAM হল যেকোন কম্পিউটারের একটি গুরুত্বপূর্ণ উপাদান, এবং আপনার কম্পিউটারের যেকোন মেমরি সংক্রান্ত সমস্যার সমাধান করতে সক্ষম হওয়া গুরুত্বপূর্ণ।
উপরের পদক্ষেপগুলি অনুসরণ করে, আপনি দ্রুত এবং সহজেই আপনার মেমরি সমস্যাগুলি নির্ণয় করতে পারেন যাতে আপনি আপনার Windows 10 কম্পিউটারের কর্মক্ষমতা উন্নত করতে পারেন।
Windows 10-এ মেমরি পরীক্ষা করার বিষয়ে আপনার কি কোনো পরামর্শ বা টিপস আছে? নীচের মন্তব্য বিভাগে আমাদের সাথে আপনার ধারনা শেয়ার করুন!