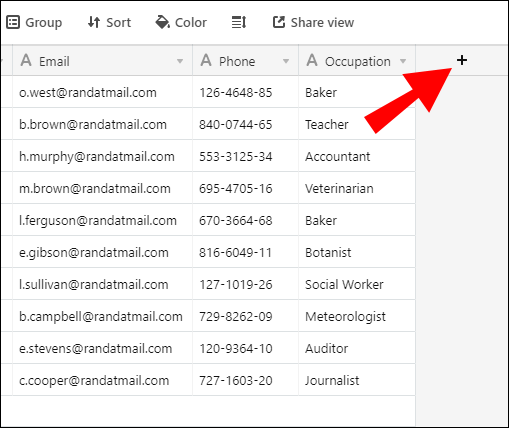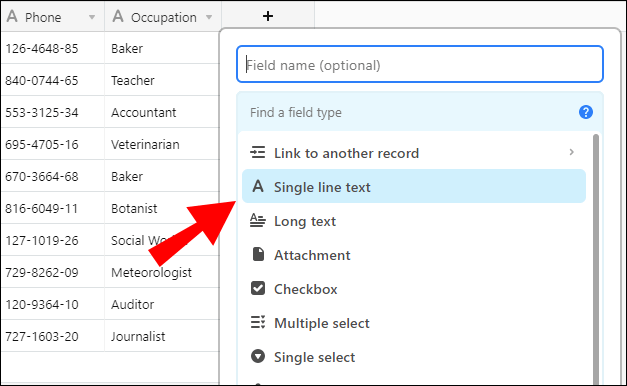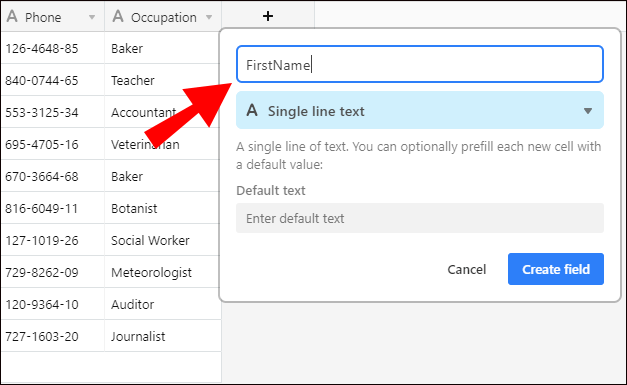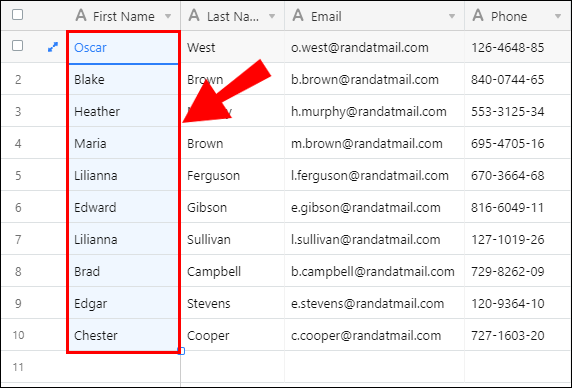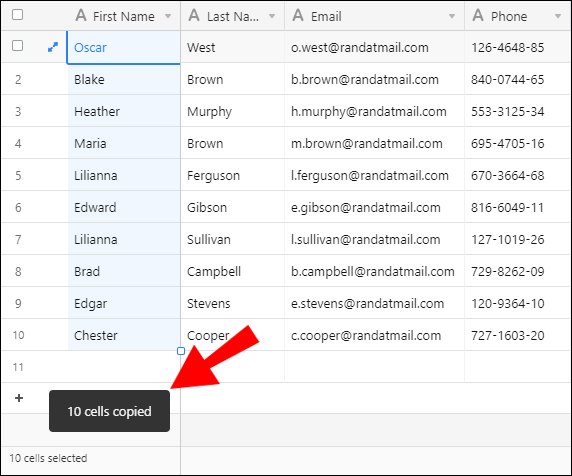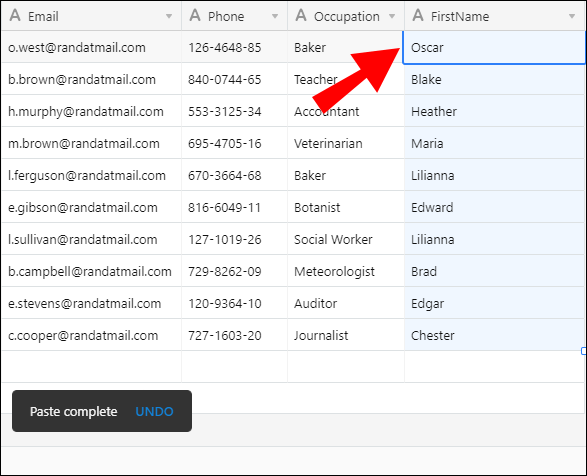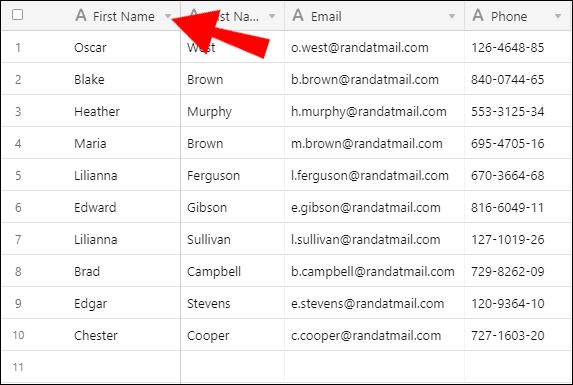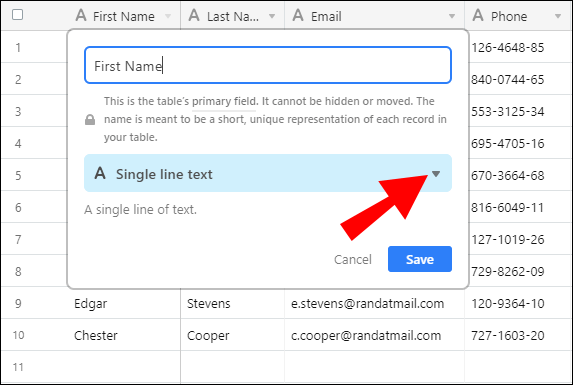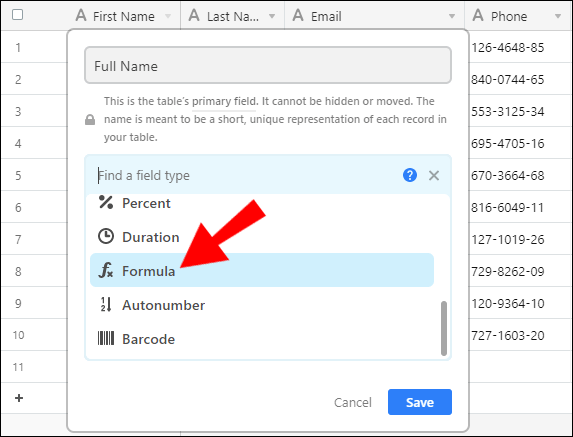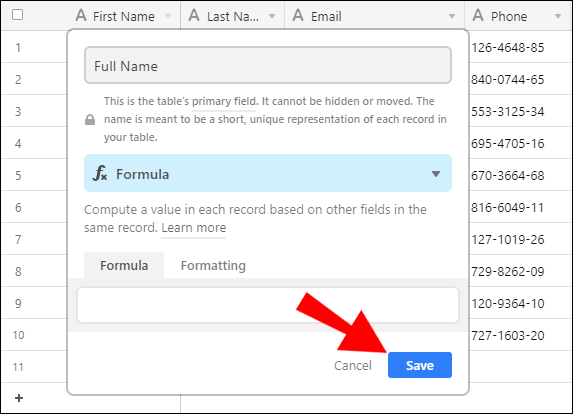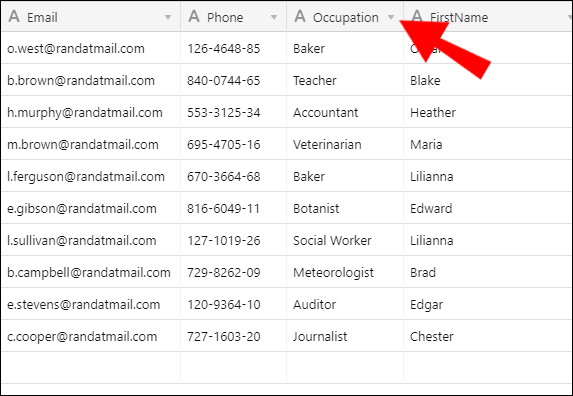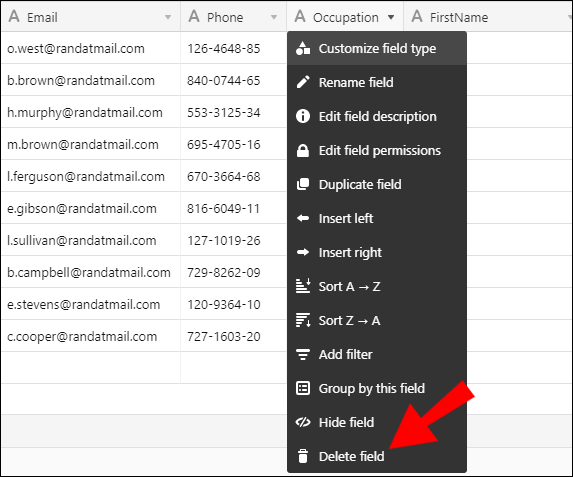Airtable সম্প্রতি ক্রমবর্ধমান জনপ্রিয় হয়ে উঠেছে - এবং সঙ্গত কারণে। এটি একটি স্মার্ট টুল যা ব্যবসা এবং সংস্থাগুলিকে সহজে বিভিন্ন অপারেশন এবং তথ্য পরিচালনা করতে সক্ষম করে। এটি ব্যবহারকারীদের Google পত্রকের তুলনায় বিভিন্ন ধরণের সমৃদ্ধ ফাংশন সহ একটি স্প্রেডশীটে কাজ করার ক্ষমতা দেয়৷

আপনি যদি কিছু সময়ের জন্য Airtable ব্যবহার করে থাকেন তবে আপনি হয়তো লক্ষ্য করেছেন যে প্রাথমিক ক্ষেত্রটি পরিবর্তন হয় না। কিন্তু এটি সম্পাদনা করার একটি বিকল্প আছে? আপনি এই নিবন্ধে খুঁজে পাবেন, তাই পড়া চালিয়ে যান।
এয়ারটেবলের প্রাথমিক কলাম কি?
যারা Airtable এর সাথে পরিচিত তারা সম্ভবত প্রাথমিক কলাম সম্পর্কে কিছু জানেন। কিন্তু শব্দটি কী বোঝায়? একটি প্রাথমিক কলাম, বা একটি প্রাথমিক ক্ষেত্র হল এয়ারটেবল স্প্রেডশীটের প্রথম কলাম, যা ডেটা বা রেকর্ডের প্রতিনিধিত্ব করে। ব্যবহারকারীরা দুটি টেবিল সংযোগ করতে চাইলে, প্রাথমিক ক্ষেত্রের নামটি শীটে তথ্যের জন্য দাঁড়ানো প্রদর্শিত হবে।
উদাহরণস্বরূপ, একটি প্রাথমিক ক্ষেত্র ব্যবহারকারীর প্রথম নাম দেখাতে পারে যদি তারা Airtable-এ একটি CSV ফাইল আমদানি করে।
সাধারণভাবে বলতে গেলে, প্রাথমিক কলামগুলি পাঠ্য-ভিত্তিক তবে তারিখ, সংখ্যা, সূত্র, স্বয়ংক্রিয় নম্বর ইত্যাদিও থাকতে পারে৷ মনে রাখবেন যে এই ক্ষেত্রগুলি সংযুক্তি, রোলআপ, চেকবক্স ইত্যাদি সমর্থন করবে না৷
যদিও অন্যান্য কলামগুলি সরানো এবং মুছে ফেলা সম্ভব, প্রাথমিক ক্ষেত্রের ক্ষেত্রে এটি হয় না।
কিভাবে এয়ারটেবলে আপনার প্রাথমিক ক্ষেত্র পরিবর্তন করবেন?
আপনি যেমন শিখেছেন, প্রাথমিক ক্ষেত্রটি টেবিলের ডেটা বোঝায়। তাই যদি আপনি এটির নাম পছন্দ না করেন, তাহলে আপনি কি এটিকে একটি প্রাথমিক কলামে পরিণত করতে অন্য একটি ক্ষেত্রকে উপরে সরাতে পারেন? দুর্ভাগ্যক্রমে, এটি সম্ভব নয়।
যাইহোক, আপনি ডেটাটিকে অন্য কলামে নিয়ে যেতে পারেন এবং এটির প্রতিনিধিত্ব করার জন্য অন্য নাম বেছে নিতে পারেন। এটি করা কঠিন নয়, যদি আপনি প্রক্রিয়াটি সাবধানে অনুসরণ করেন:
- এয়ারটেবিল খুলুন।
- আপনি একটি স্প্রেডশীট এবং প্রাথমিক কলাম দেখতে পাবেন। কলামগুলির ডানদিকে "+" বোতামে আলতো চাপুন।
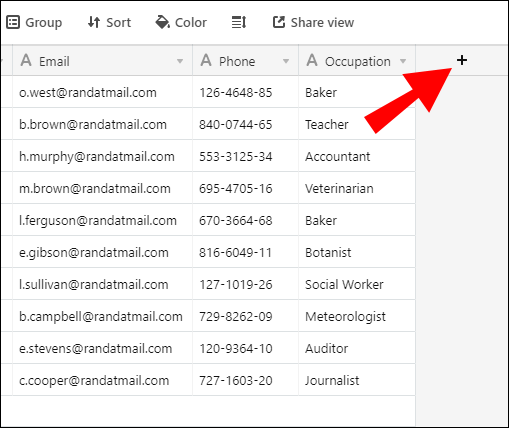
- ক্ষেত্রের ধরন নির্বাচন করুন। মনে রাখবেন যে বেশিরভাগ ব্যবহারকারী "একক লাইন পাঠ্য" বেছে নিতে পছন্দ করেন।
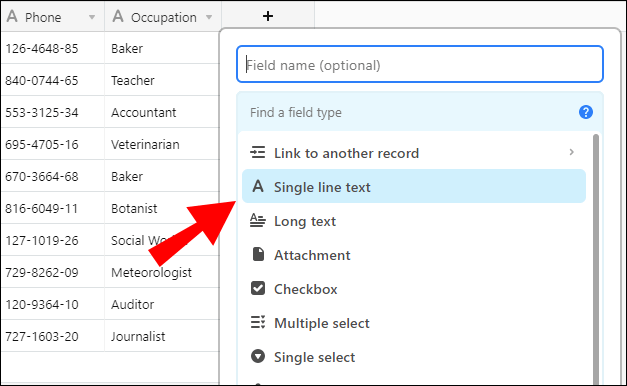
- আপনি যেভাবে চান এই নতুন ক্ষেত্রের নাম দিন।
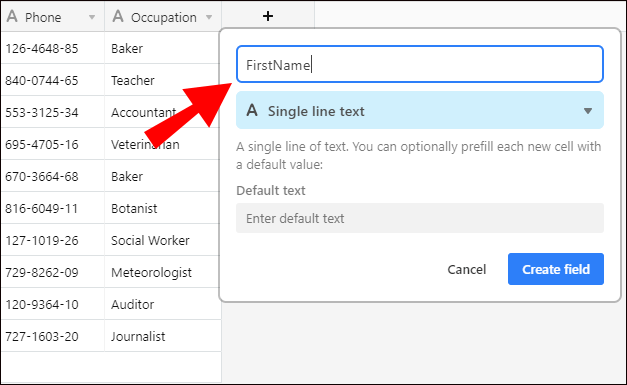
- প্রাথমিক কলাম থেকে সমস্ত ডেটা নির্বাচন করুন।
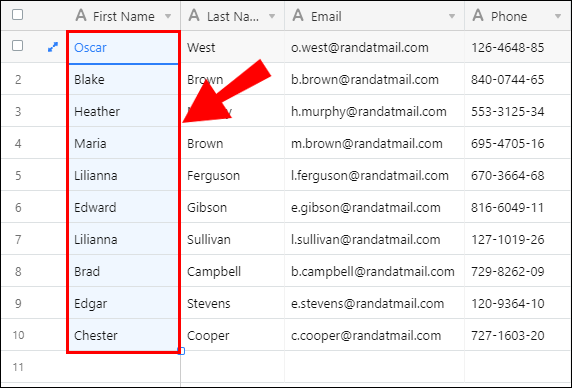
- অনুলিপি করতে ডান ক্লিক করুন.
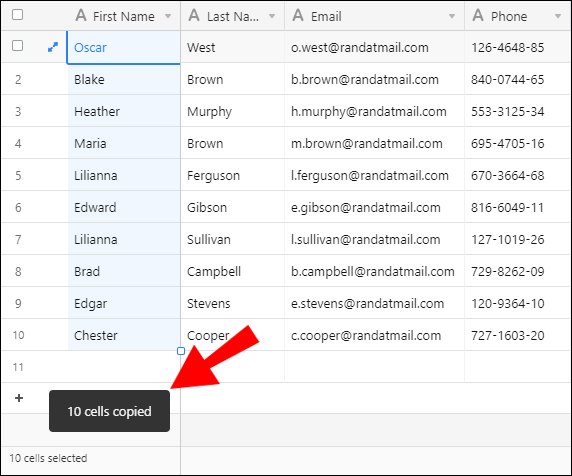
- নতুন তৈরি কলামে যান, পেস্ট করতে ক্ষেত্রের নামের নীচের প্রথম ঘরে ডান-ক্লিক করুন।
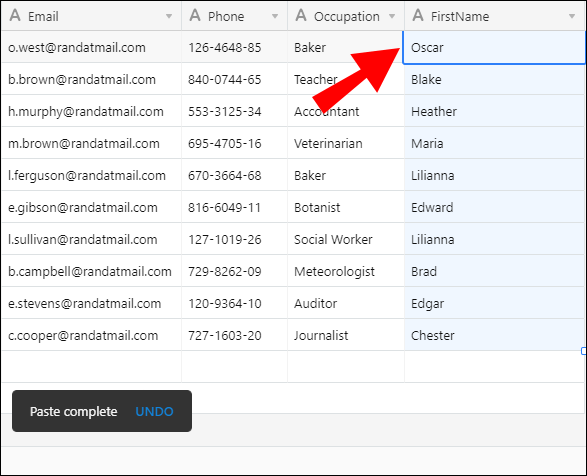
নতুন তৈরি কলামে এখন প্রাথমিক ক্ষেত্র থেকে ডেটা থাকবে। যাইহোক, আপনি যেভাবে চেয়েছিলেন তার নাম দেওয়া হবে।
আমি কিভাবে প্রাথমিক ক্ষেত্র কাস্টমাইজ করতে পারি?
যদিও প্রাথমিক ক্ষেত্রটি মুছে ফেলা সম্ভব নয়, আপনি এখনও এটি কাস্টমাইজ করতে পারেন। উদাহরণস্বরূপ, আপনি কি জানেন যে Airtable এর ব্যবহারকারীদের এই কলামটি এর প্রধান ফাংশন পরিবর্তন করে সামঞ্জস্য করতে দেয়? পাঠ্য-ভিত্তিক হওয়ার পরিবর্তে, এই ক্ষেত্রটিতে তারিখ, সংখ্যা ইত্যাদি থাকতে পারে। আপনি যদি প্রাথমিক ক্ষেত্রের বিন্যাস পরিবর্তন করতে সাহায্য করার জন্য একটি সমাধান খুঁজছেন, তাহলে আপনাকে যা করতে হবে তা এখানে:
- এয়ারটেবিল খুলুন।
- প্রাথমিক ক্ষেত্রের নামের ডানদিকে নিচের দিকে নির্দেশক তীরটিতে ক্লিক করুন।
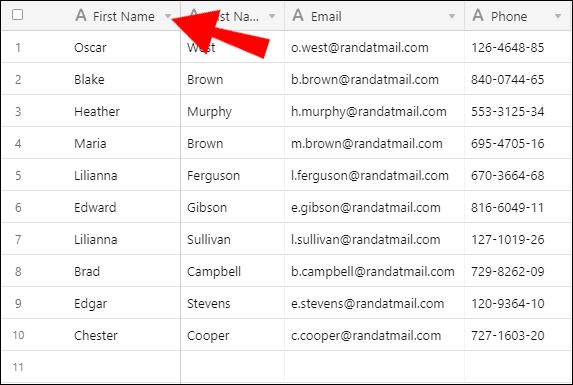
- "কাস্টমাইজ ফিল্ড ট্যাবে" আলতো চাপুন। এটি সম্ভবত প্রথম বিকল্প।

- আপনি ক্ষেত্রের ধরন সহ একটি নীল ট্যাব দেখতে পাবেন। এর পাশে নিচের দিকে নির্দেশক তীর টিপুন।
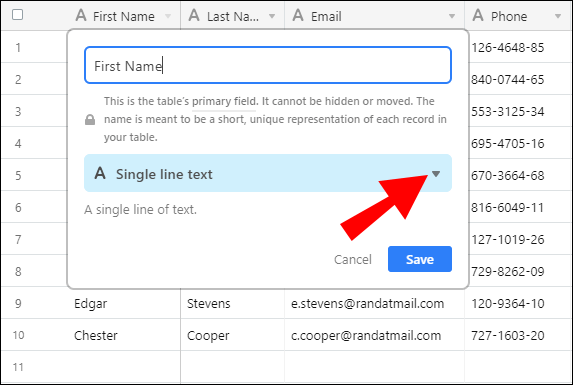
- নতুন ক্ষেত্রের ধরন নির্বাচন করুন।
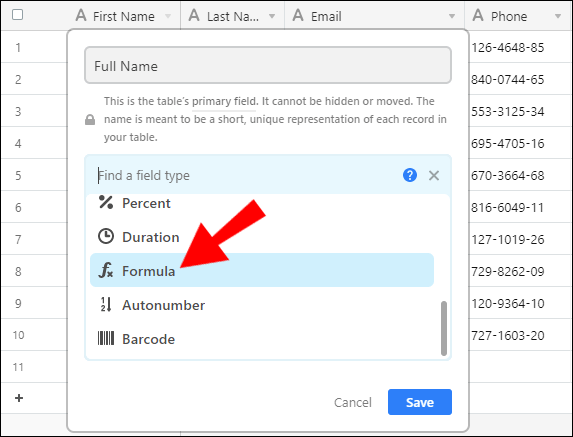
- "সংরক্ষণ করুন" বোতাম টিপে শেষ করুন।
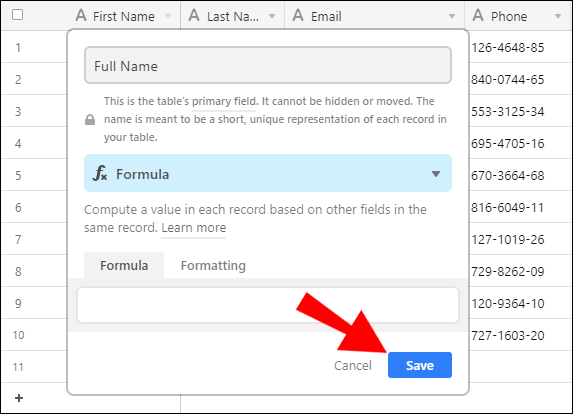
ধরা যাক আপনার প্রাথমিক ক্ষেত্রটি আগে পাঠ্য-ভিত্তিক ছিল। আপনি যদি এটিকে "তারিখ"-এ আপডেট করে থাকেন, তাহলে কলামটি এখন তারিখের বিন্যাস দেখাবে যখন আপনি নামের নীচের ঘরে আঘাত করবেন। এই ঝরঝরে বৈশিষ্ট্যটি ব্যবহারকারীদের বিভিন্ন ধরণের ডেটা আরও দক্ষতার সাথে লিখতে সক্ষম করে।
মনে রাখবেন যে প্রাথমিক ক্ষেত্রটি শুধুমাত্র সেই ফাংশনগুলিকে সমর্থন করে যা আপনি নির্বাচন করতে পারেন৷ আপনি সংযুক্তি, রোলআপ, গণনা ক্ষেত্র ইত্যাদি বেছে নিতে পারবেন না।
কিভাবে আমি Airtable মধ্যে ক্ষেত্র মুছে ফেলতে পারি?
যদি আপনার Airtable স্প্রেডশীটে অপ্রয়োজনীয় ডেটা থাকে, তাহলে এই ধরনের ক্ষেত্রগুলি মুছে ফেলার একটি সহজ উপায় রয়েছে। মনে রাখবেন যে Airtable ব্যবহারকারীদের প্রাথমিক ক্ষেত্র সরানোর অনুমতি দেয় না। অন্যান্য ক্ষেত্রগুলি সরাতে, নিম্নলিখিতগুলি করুন:
- এয়ারটেবিল খুলুন।
- আপনি যে ক্ষেত্রটি মুছতে চান তা সনাক্ত করুন।
- মাঠের ডানদিকে নিচের দিকে নির্দেশক তীরটিতে ক্লিক করুন।
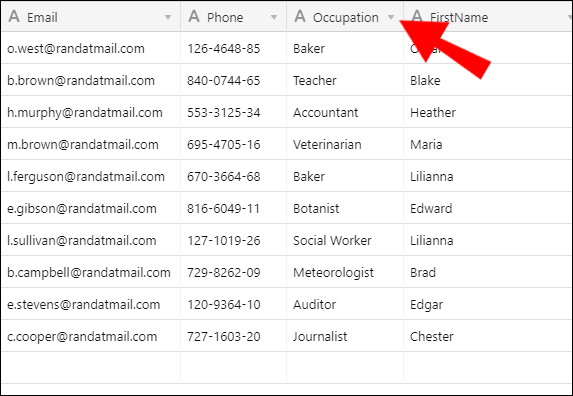
- "ক্ষেত্র মুছুন" এ স্ক্রোল করুন।
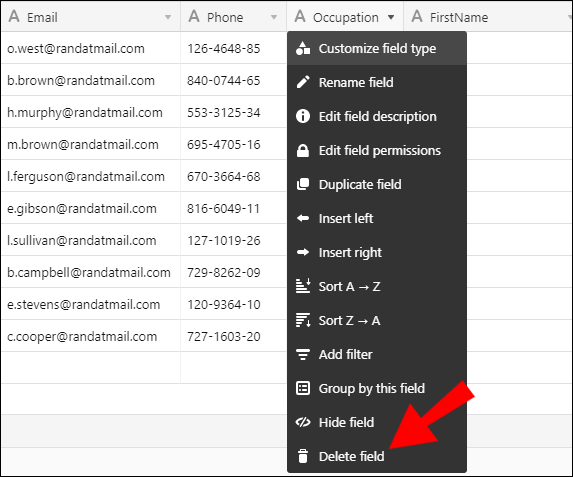
এটাই! আপনি আপনার Airtable স্প্রেডশীট থেকে অপ্রয়োজনীয় ক্ষেত্রটি সরিয়ে দিয়েছেন। এটি আপনার শীটকে আর বিশৃঙ্খল করবে না এবং বাকি কলামগুলি পরিচালনা করা আরও দক্ষ হবে৷
কিন্তু যদি আপনি একাধিক ক্ষেত্র মুছে ফেলার প্রয়োজন হয়? উদাহরণস্বরূপ, আপনি 100 টিরও বেশি কলাম সহ একটি স্প্রেডশীট আমদানি করেছেন এবং অর্ধেক ক্ষেত্র সরাতে হবে৷ যে কি একটি উপায় আছে?
দুর্ভাগ্যবশত, আপাতত, একাধিক ক্ষেত্রে এই ফাংশনটি সম্পাদন করা সম্ভব নয়। এমনকি আপনি যে সমস্ত ক্ষেত্রগুলি সরাতে চান সেগুলি নির্বাচন করতে পরিচালনা করলেও, আপনি একবার সেগুলি মুছে ফেলার চেষ্টা করলে সেগুলি নিজেরাই অনির্বাচন করবে৷
Airtable সচেতন যে এটি অনেক ব্যবহারকারীর জন্য একটি সমস্যা, তাই তারা অদূর ভবিষ্যতে এটি সম্পর্কে কিছু করতে পারে।
কিভাবে আপনি Airtable মধ্যে ক্ষেত্র স্থানান্তর করবেন?
এখন পর্যন্ত, আপনি ইতিমধ্যেই জানেন যে আপনি এয়ারটেবলে প্রাথমিক ক্ষেত্রটি সরাতে পারবেন না। এর মানে কি আপনি অন্য ক্ষেত্রগুলিও সরাতে পারবেন না? সৌভাগ্যবশত, এটি এমন নয়। আপনি যদি নীচের পদক্ষেপগুলি অনুসরণ করেন তবে আপনি সহজেই অন্যান্য সমস্ত ক্ষেত্র সরাতে পারেন:
- এয়ারটেবিল চালু করুন।
- আপনি যে ক্ষেত্রটি সরাতে চান তা সনাক্ত করুন।
- এটিতে ক্লিক করুন এবং যেখানে আপনি এটি থাকতে চান সেখানে টেনে আনুন।
- আপনি প্রস্তুত হলে ক্ষেত্রটি ছেড়ে দিন।

আপনি যদি একাধিক রেকর্ড সরাতে চান তবে আপনি এটি কীভাবে করবেন তা এখানে:
- প্রথম ঘরের পাশের নম্বরে ট্যাপ করুন।
- আপনার কীবোর্ডে "Shift" টিপুন এবং ধরে রাখুন এবং শেষ ঘরের সংখ্যা নির্বাচন করুন।
- সেই ঘরগুলি টেনে আনুন এবং আপনি যেখানে চান সেখানে ফেলে দিন।
এটা উল্লেখ করার মতো যে কিছু Airtable ব্যবহারকারীদের এই ফাংশনের সাথে সমস্যা আছে। যথা, এটি সব ব্রাউজারে কাজ করে না। উদাহরণস্বরূপ, আপনি আপনার আইফোনের Safari থেকে সেলগুলি সরাতে সক্ষম হতে পারেন কিন্তু আপনার কম্পিউটারে Chrome থেকে নয়৷ যদি তা হয়, অন্য ব্রাউজার দিয়ে চেষ্টা করুন। এটি সম্ভবত নির্বাচিত ব্রাউজারের সাথেই একটি সমস্যা হতে পারে।
অতিরিক্ত প্রায়শই জিজ্ঞাসিত প্রশ্নাবলী
এমন কিছু আছে যা আমরা এয়ারটেবল ক্ষেত্রগুলির বিষয়ে কভার করিনি? যদি তাই হয়, তাহলে সবচেয়ে জনপ্রিয় প্রশ্নের উত্তর খুঁজতে পরবর্তী বিভাগটি পড়ুন।
1. একটি এয়ারটেবিল টেবিলের ক্ষেত্রগুলি কী কী?
সমস্ত এয়ারটেবল স্প্রেডশীটে ক্ষেত্র বা কলাম থাকে, যার মৌলিকগুলি হল "নাম," "নোটস," এবং "সংযুক্তি।" এই ক্ষেত্রগুলিতে প্রাসঙ্গিক তথ্য রয়েছে যা আপনাকে আপনার ব্যবসা সংগঠিত এবং পরিচালনা করতে সহায়তা করে।
প্রতিটি ক্ষেত্র ভিন্ন ধরনের হতে পারে, ব্যবহারকারীরা সেখানে কী ধরনের তথ্য লিখতে পারে তা নির্ধারণ করে। উদাহরণস্বরূপ, আপনি একটি ছোট পাঠ্যের জন্য "একক লাইন ট্যাব" বিকল্পটি নির্বাচন করতে পারেন। বেশিরভাগ লোক নাম লিখতে এই ফাংশনটি ব্যবহার করে। তাছাড়া, আপনি দীর্ঘ, মূল্যবান ডেটার জন্য "নোট" ট্যাবটি নির্বাচন করতে পারেন৷
আপনি যদি আপনার স্প্রেডশীটে কিছু সংযুক্ত নথি যোগ করতে চান তবে সেগুলিকে "সংযুক্তি" ক্ষেত্রে আপলোড করুন৷
অন্যান্য ক্ষেত্রের প্রকারগুলি হল তারিখ, চেকবক্স, একক নির্বাচন, একাধিক নির্বাচন, URL, রেটিং, সংখ্যা এবং মুদ্রা।
2. আপনি প্রাথমিক ক্ষেত্রে একটি সূত্র ব্যবহার করতে পারেন?
যদিও কিছু ধরণের তথ্য রয়েছে যা প্রাথমিক ক্ষেত্র সমর্থন করে না, একটি সূত্র তাদের মধ্যে একটি নয়। এটি বলেছে, ব্যবহারকারীরা অন্যান্য ক্ষেত্র থেকে রেকর্ড কম্পাইল করতে এবং একটি নামে তাদের সংরক্ষণ করতে প্রাথমিক ক্ষেত্রে সূত্র ব্যবহার করতে পারেন।
মনে রাখবেন যে সূত্রগুলি শেখার জন্য অনুশীলন লাগে, বিশেষ করে যদি আপনার লক্ষ্য একাধিক লাইন সহ জটিল IF সূত্র ব্যবহার করে। যদিও তারা ভয় দেখাতে পারে, কৌশলটি তাদের যতটা সম্ভব সহজ করে তোলা।
আপনি একটি সূত্র দিয়ে কী করতে চান তা নিয়ে ভাবুন এবং রেফারেন্সের জন্য কাগজের টুকরোতে কমান্ডটি লিখুন। তারপরে, কমান্ডটিকে বিভিন্ন বিভাগে ভাঙ্গার চেষ্টা করুন যা আপনাকে একটি সূত্র তৈরি করতে সক্ষম করবে।
3. এয়ারটেবলে গ্রিড ভিউ কি?
এয়ারটেবল একটি গ্রিড ভিউ, ডিফল্ট ভিউ ধরনের সহ বিভিন্ন ধরনের ভিউ অফার করে। গ্রিড ভিউ সারি এবং কলাম, বা রেকর্ড এবং ক্ষেত্রগুলি স্পষ্টভাবে দেখায়, ব্যবহারকারীদের এক নজরে সবকিছু দেখতে সক্ষম করে। এই ধরনের দৃষ্টিভঙ্গির সাথে, অন্য অনুরূপ প্রোগ্রাম থেকে নতুন তথ্য অনুলিপি করাও সম্ভব।
গ্রিড ভিউ ছাড়াও, অন্যান্য প্রকারও রয়েছে। যখন ব্যবহারকারীদের সমস্ত ইভেন্টের পরিষ্কার প্রদর্শনের প্রয়োজন হয় তখন একটি ক্যালেন্ডার ভিউ উপযোগী। একটি গ্যালারি ভিউ সাধারণত চিত্রগুলির জন্য ব্যবহৃত হয়, যখন একটি কানবান ভিউ ব্যবহারকারীদের তাদের কাজগুলিকে বড় কার্ড হিসাবে দেখতে সক্ষম করে।
এয়ারটেবল ব্যবহারকারীরা তাদের ব্যবসার প্রয়োজনে কোন প্রকারের জন্য সবচেয়ে বেশি উপযুক্ত তা নির্ধারণ করতে এই সমস্ত মতামত চেষ্টা করে দেখতে পারেন।
4. প্রাথমিক কী ক্ষেত্রটি কি টেবিলের প্রথম ক্ষেত্র হওয়া দরকার?
যখন এয়ারটেবলের কথা আসে, প্রাথমিক ক্ষেত্রটি সর্বদা যেকোনো টেবিলের প্রথম ক্ষেত্র।
5. আপনি কি এয়ারটেবলের বেসের মধ্যে লিঙ্ক করতে পারেন?
আপনি যখন এয়ারটেবল চালু করেন, আপনি বিভিন্ন আইকন লক্ষ্য করতে পারেন, তাদের প্রতিটি একটি বেস প্রতিনিধিত্ব করে। এই ঘাঁটিগুলিতে ব্যবসা বা অন্যান্য দৈনন্দিন কাজগুলি পরিচালনা এবং সংগঠিত করার জন্য মূল্যবান তথ্য রয়েছে। Airtable Sync বিকল্পের সাথে, ব্যবহারকারীরা দুটি ভিন্ন বেস থেকে ডেটা সিঙ্ক করতে পারে।
এয়ারটেবিল তৈরি করা সহজ
অসংখ্য বৈশিষ্ট্যে পরিপূর্ণ একটি টুল হিসাবে, Airtable বিভিন্ন কাজকে আরও পরিচালনাযোগ্য করে তোলে। রেকর্ডের আরও ভালো প্রদর্শনের জন্য, প্রতিটি কলামের একটি নির্দিষ্ট নাম থাকতে পারে। ব্যবহারকারীরা নির্দিষ্ট ক্ষেত্রের ধরনও বেছে নিতে পারেন। যদিও প্রাথমিক ক্ষেত্রটি সরানো এখনও সম্ভব নয়, এটি থেকে অন্যান্য ক্ষেত্রে ডেটা সরানোর বা এর ধরন পরিবর্তন করার উপায় রয়েছে। আমরা এখানে যে ধাপগুলি বর্ণনা করেছি তা অনুসরণ করুন এবং আপনার কোন সমস্যা হবে না।
আপনি কি এখনও Airtable চেষ্টা করেছেন? কোন ফাংশন আপনি সবচেয়ে দরকারী খুঁজে? নিচের মন্তব্য অংশে আমাদেরকে জানান।