যেকোনো স্প্রেডশীট প্রোগ্রামে কলাম যোগ করা একটি মৌলিক দক্ষতা যা আপনাকে অ্যাপ্লিকেশনের সাথে আরও কার্যকরভাবে কাজ করতে সক্ষম করে। Google পত্রক কোন ব্যতিক্রম নয়; আপনি যদি Google Sheets-এ কোনো উল্লেখযোগ্য কাজ করতে যাচ্ছেন তাহলে আপনাকে বুঝতে হবে কিভাবে এই কাজটি করতে হয়। কলাম বিভক্ত করা এবং সারি এবং কক্ষ যোগ করার পাশাপাশি, Google পত্রকগুলিতে কলাম যোগ করতে শেখা হল একটি মূল দক্ষতা যা দরকারী স্প্রেডশীটগুলিকে আরও সহজ করে তোলে৷
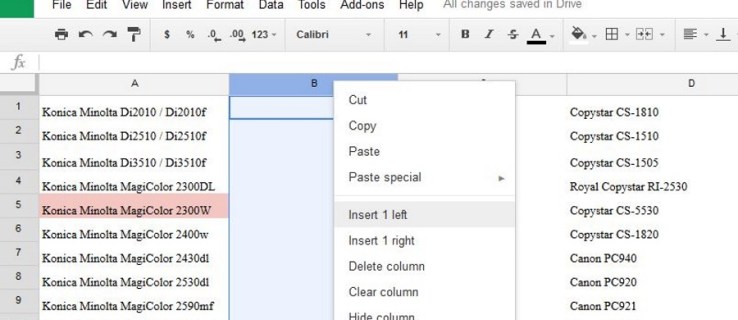
একটি খালি শীটে সবকিছুই সমান আকারের কিন্তু আপনি ডেটা প্রবেশ করা শুরু করার সাথে সাথেই সব পরিবর্তন হয়ে যায়। কলাম, সারি এবং কক্ষগুলি সরাতে, যোগ করতে, বিভক্ত করতে এবং মুছতে সক্ষম হওয়া Google পত্রকগুলির সাথে আপনার জীবনকে অনেক সহজ করে তুলবে৷ এখানে কিভাবে.
Google পত্রকগুলিতে কলাম যোগ করুন
Google পত্রকগুলি এক্সেলের চেয়ে ভাল করে এমন বেশ কয়েকটি জিনিস রয়েছে এবং একটি আপনাকে আপনার কলামটি কোথায় যুক্ত করতে হবে তার পছন্দ দিচ্ছে৷ Google পত্রক আপনাকে সন্নিবেশ পয়েন্টের বামে বা ডানে যোগ করতে হবে তা চয়ন করতে দেয়৷ এটা জিনিয়াস, তবুও অনেক সহজ।
- আপনার গুগল শীট খুলুন।

- একটি বিদ্যমান কলাম শিরোনাম হাইলাইট করুন এবং ডান ক্লিক করুন।

- 1 বাম সন্নিবেশ বা ডান 1 সন্নিবেশ নির্বাচন করুন.

নতুন কলাম তারপর আপনার নির্বাচিত পাশে যোগ করা হবে. আপনি কলামগুলি যোগ করতে শীর্ষে সন্নিবেশ মেনুটিও ব্যবহার করতে পারেন তবে আপনি যে কলামটি সন্নিবেশ করতে চান সেটিকে হাইলাইট করতে হবে, তাই সাধারণত ডান ক্লিক করা সহজ।

Google পত্রকগুলিতে কলামগুলি বিভক্ত করুন৷
একটি কলাম বিভক্ত করা বিভিন্ন উদ্দেশ্যে উপযোগী, তবে সবচেয়ে সাধারণ একটি হল যখন আপনি আমদানি করা ডেটা পুনরায় ফর্ম্যাট করছেন। উদাহরণস্বরূপ, বলুন আপনি একই কলামে প্রথম এবং শেষ নাম সহ একটি কর্মচারী ডাটাবেস আমদানি করেছেন এবং দুটি নাম দুটি কলামে বিভক্ত করতে হবে৷ আপনি কিভাবে এটি করবেন তা এখানে।
- আপনার গুগল শীট খুলুন।

- আপনি যে কলামটি বিভক্ত করতে চান তার হেডারে ডান ক্লিক করুন।

- ডাটা জমা করার জন্য কোথাও স্প্লিট দেওয়ার জন্য 1 বামে সন্নিবেশ করুন বা ডানে 1 ঢোকান নির্বাচন করুন।

- আপনি যে কলামটি বিভক্ত করতে চান তা হাইলাইট করুন।

- উপরের মেনু থেকে ডেটা নির্বাচন করুন এবং পাঠ্যকে কলামে বিভক্ত করুন।

- স্ক্রিনের নীচের দিকে প্রদর্শিত বাক্সে স্থান নির্বাচন করুন।

এটি সেই কলামের ডেটা বিভক্ত করে যা একটি স্থান দ্বারা পৃথক করা হয়। ডেটা কীভাবে ফর্ম্যাট করা হয়েছে তার উপর নির্ভর করে আপনি কমা, সেমিকোলন, পিরিয়ড বা একটি কাস্টম অক্ষরও নির্বাচন করতে পারেন। উদাহরণস্বরূপ, যদি আপনার সম্মিলিত বিভাগ এবং অংশ সংখ্যার একটি কলাম থাকে যেখানে বিন্যাসটি ছিল '123-299193', আপনি ড্যাশ অক্ষরটিকে বিভাজক হিসাবে নির্দিষ্ট করতে পারেন এবং কলামটিকে বিভাগ এবং অংশ নম্বরে ভাগ করতে পারেন।
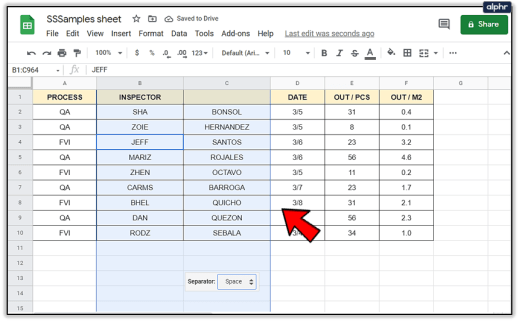
Google পত্রকগুলিতে সারি যোগ করুন
সারি যোগ করা Google পত্রকগুলিতে কলাম যোগ করার মতোই সহজ। এটি ঠিক একই কমান্ড ব্যবহার করে, কিন্তু উল্লম্বভাবে পরিবর্তে অনুভূমিকভাবে কাজ করে।
- আপনার গুগল শীট খুলুন।

- বাম দিকে একটি বিদ্যমান সারি শিরোনাম ডান ক্লিক করুন.

- উপরে 1 সন্নিবেশ বা নীচে 1 সন্নিবেশ নির্বাচন করুন।

নতুন সারি তারপর আপনার নির্দিষ্ট অবস্থানে প্রদর্শিত হবে. আপনি সারি যোগ করতে শীর্ষে সন্নিবেশ মেনুটিও ব্যবহার করতে পারেন তবে আপনি যে সারিটি সন্নিবেশ করতে চান সেটি হাইলাইট করতে হবে, তাই সাধারণত ডান ক্লিক করা সহজ।
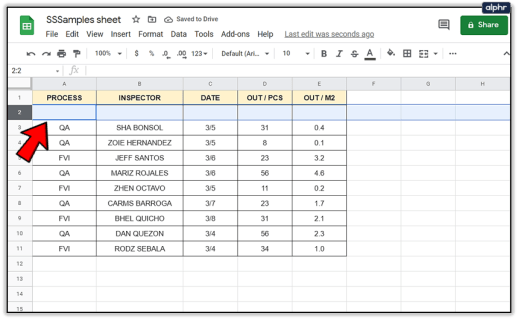
Google পত্রকগুলিতে একটি সারি বা কলাম সরান৷
আপনি যদি স্প্রেডশীটে একটি নতুন জায়গায় একটি সারি বা কলাম স্থানান্তর করতে চান তবে এটি সহজেই সম্পন্ন হয়।
- আপনি যে কলাম বা সারিটি সরাতে চান তা নির্বাচন করুন এবং হেডারের উপরে হোভার করুন। কার্সার একটি হাতে পরিবর্তন করা উচিত.

- আপনার পছন্দসই অবস্থানে সারি বা কলাম টেনে আনুন এবং ছেড়ে দিন।

- পত্রক বর্তমান আকারে ডেটাকে নতুন অবস্থানে নিয়ে যাবে।

Google পত্রকগুলিতে একটি সারি বা কলামের আকার পরিবর্তন করুন৷
কখনও কখনও, একটি কক্ষের মধ্যে থাকা ডেটা সম্পূর্ণরূপে দেখার জন্য খুব বড় হয়। আপনি হয় এটির আকার পরিবর্তন করতে পারেন বা সেই ঘরগুলির মধ্যে সমস্ত পাঠ্য প্রদর্শন করতে মোড়ানো ব্যবহার করতে পারেন। এখানে কিভাবে.
একটি সারি বা কলামের আকার পরিবর্তন করতে:
- একটি সারি বা কলামকে বিভক্ত করে লাইনের উপর কার্সারটি ঘোরান। এটি একটি ডবল তীর পরিবর্তন করা উচিত.

- সারি বা কলামটি পছন্দসই আকারের না হওয়া পর্যন্ত কার্সারটিকে টেনে আনুন বা ডেটা পরিষ্কারভাবে প্রদর্শন করুন।

- কার্সারটি যেতে দিন এবং সারি বা কলাম তার আকার বজায় রাখবে।

কখনও কখনও আকার পরিবর্তন করা উপযুক্ত নয় বা শীট ডিজাইনের মধ্যে কাজ করে না। সেক্ষেত্রে, আপনি কক্ষে একটু বেশি দৃশ্যমানতা চেপে দিতে মোড়ানো পাঠ্য ব্যবহার করতে পারেন।
- আপনি যে সারি, কলাম বা ঘরটি মোড়ানো করতে চান তা হাইলাইট করুন।

- মেনু থেকে পাঠ্য মোড়ানো আইকন নির্বাচন করুন।

- মোড়ানো নির্বাচন করুন। পাঠ্যটি এখন ঘরের আকারে আরও ভালভাবে ফিট করার জন্য ফর্ম্যাট করা উচিত এবং পড়তে আরও পরিষ্কার হতে হবে।

আপনি ফরম্যাট মেনু ব্যবহার করতে পারেন এবং একই লক্ষ্য অর্জন করতে পাঠ্য মোড়ক নির্বাচন করতে পারেন, অথবা সারি বা কলাম শিরোনামে ডান ক্লিক করুন এবং "আকার পরিবর্তন করুন" নির্বাচন করুন৷
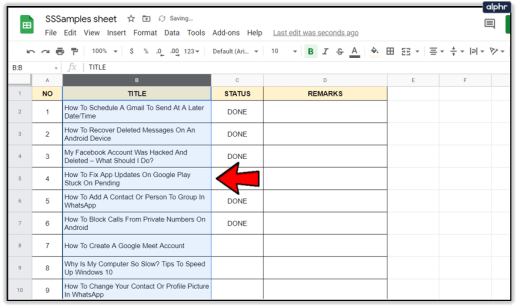
Google পত্রক থেকে একটি সারি বা কলাম মুছুন
অবশেষে, Google পত্রক বা যেকোনো স্প্রেডশীটের সবচেয়ে সাধারণ কাজগুলির মধ্যে একটি হল একটি কলাম বা সারি মুছে ফেলা। এটি কিভাবে করতে হয় তা এখানে।
- আপনি যে কলাম বা সারি হেডার মুছতে চান সেটি নির্বাচন করুন।

- রাইট ক্লিক করুন এবং সারি মুছুন বা কলাম মুছুন নির্বাচন করুন।

- শীটগুলি বিন্যাসের উপর নির্ভর করে স্প্রেডশীট ডেটা উপরে বা নীচে স্থানান্তর করবে।

মুছে ফেলার পরিবর্তে, আপনি সারি এবং কলামগুলিও লুকিয়ে রাখতে পারেন যদি এটি আরও ভাল কাজ করে। এটি সারি বা কলাম হেডার নির্বাচন করে এবং "লুকান" নির্বাচন করে করা যেতে পারে। এটি থেকে প্রাপ্ত ডেটা প্রদর্শন করার সময় এটি দৃশ্য থেকে সূত্র বা অন্যান্য ডেটা লুকানোর জন্য কার্যকর হতে পারে।
























