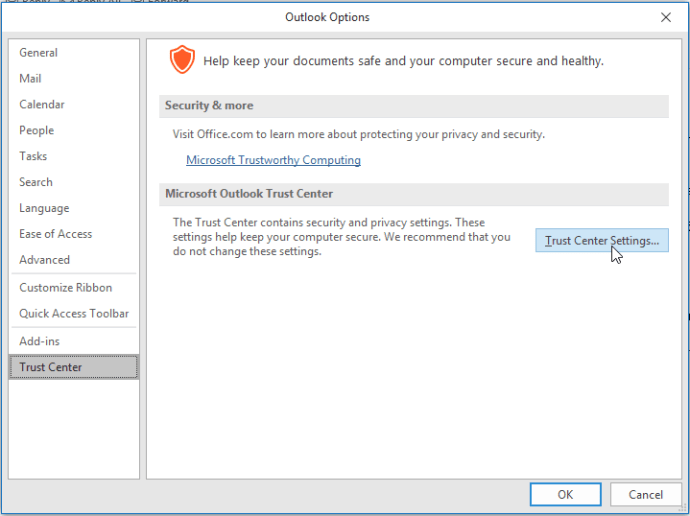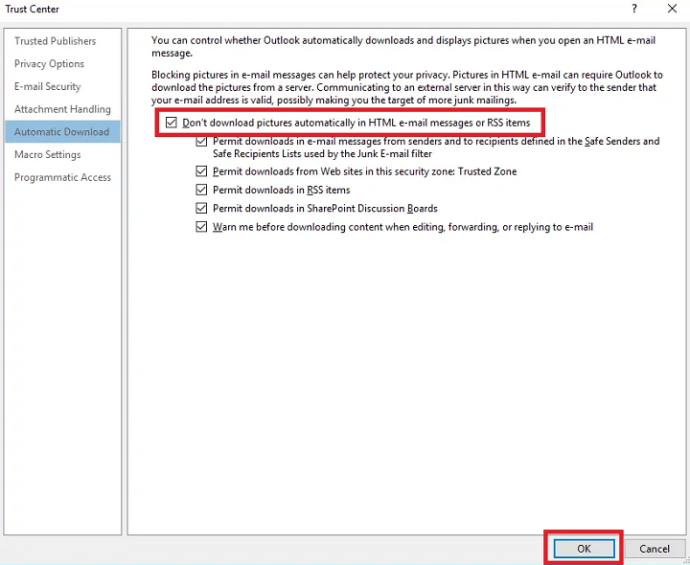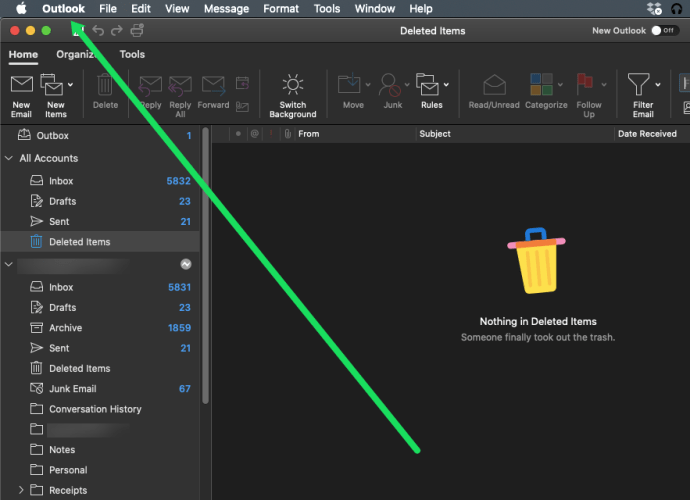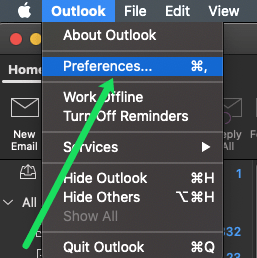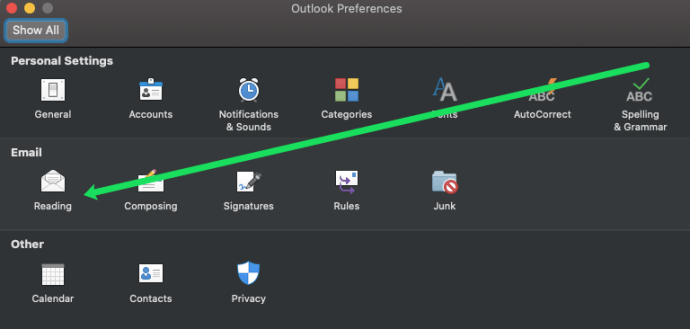আপনি যদি আপনার ইমেল চেক করতে Outlook ব্যবহার করেন, আপনি জানেন যে আপনাকে প্রতিটি ছবি ম্যানুয়ালি ডাউনলোড করতে হবে। আউটলুক আপনার ইমেলে ফটোগুলি স্বয়ংক্রিয়ভাবে ডাউনলোড করবে না, তাই আপনাকে যেখানে বলা আছে সেখানে ক্লিক করতে হবে "ছবিগুলি ডাউনলোড করতে এখানে ক্লিক করুন৷ আপনার গোপনীয়তাকে সাহায্য করার জন্য, আউটলুক এই বার্তার কিছু ছবি স্বয়ংক্রিয়ভাবে ডাউনলোড করতে বাধা দিয়েছে।”

এটা চমৎকার যে Outlook-এর নির্মাতারা আপনার গোপনীয়তা রক্ষা করতে চান, কিন্তু এই বৈশিষ্ট্যটি কখনও কখনও একটি উপদ্রব হতে পারে। সুতরাং, আপনি যদি প্রতিটি পৃথক ইমেজ ম্যানুয়ালি ডাউনলোড করতে করতে ক্লান্ত হয়ে পড়েন, তাহলে আপনি শিখতে পারেন কিভাবে আপনার আউটলুক সেট করে ছবিগুলি স্বয়ংক্রিয়ভাবে ডাউনলোড করতে হয়।
কিভাবে পিসিতে স্বয়ংক্রিয়ভাবে সমস্ত ছবি ডাউনলোড করবেন
আপনি এই সহজ পদক্ষেপগুলি অনুসরণ করে আউটলুককে স্বয়ংক্রিয়ভাবে ছবি ডাউনলোড করার অনুমতি দিতে পারেন:
- আউটলুক খুলুন।
- "ফাইল" ক্লিক করুন, তারপর "বিকল্পগুলি"।
- "ট্রাস্ট সেন্টার" ক্লিক করুন এবং তারপরে "ট্রাস্ট সেন্টার সেটিংস" এ ক্লিক করুন।
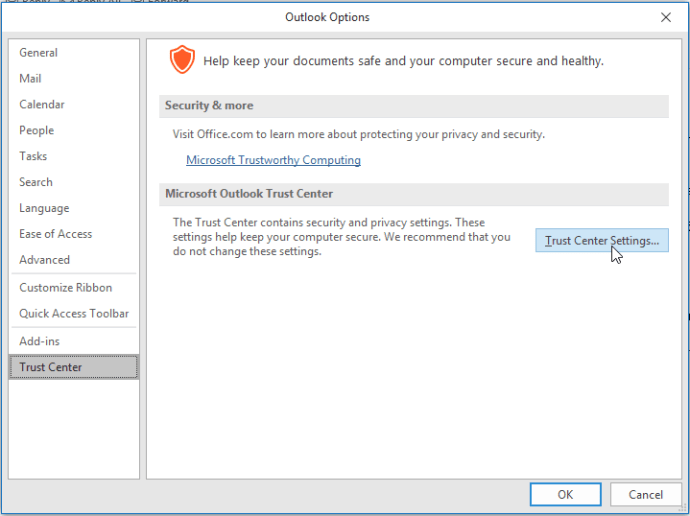
- এটি কোথায় "স্বয়ংক্রিয় ডাউনলোড" বলে তা খুঁজুন এবং "এইচটিএমএল ইমেল বার্তা বা আরএসএস আইটেমগুলিতে স্বয়ংক্রিয়ভাবে ছবিগুলি ডাউনলোড করবেন না" বলে বাক্সটি আনচেক করুন৷
এই পদক্ষেপগুলি Outlook 2019, 2016, 2013 এবং 2010 সংস্করণগুলির জন্য কাজ করে৷ আপনি যদি 2007 সংস্করণ ব্যবহার করেন তবে জিনিসগুলি একটু ভিন্ন। এই সংস্করণের জন্য স্বয়ংক্রিয় চিত্র ডাউনলোড কিভাবে সেট করবেন তা এখানে:
- আউটলুক খুলুন।
- "সরঞ্জাম" এবং "ট্রাস্ট সেন্টার" এ ক্লিক করুন।
- "স্বয়ংক্রিয় ডাউনলোড" বিকল্পটি খুঁজুন।
- "এইচটিএমএল ইমেল বার্তা বা আরএসএস আইটেমগুলিতে স্বয়ংক্রিয়ভাবে ছবি ডাউনলোড করবেন না।"
2003 সংস্করণটি এখনও ব্যবহৃত প্রাচীনতম সংস্করণগুলির মধ্যে রয়েছে এবং স্বয়ংক্রিয় চিত্র ডাউনলোডের অনুমতি দেওয়ার জন্য আপনাকে এটি করতে হবে:
- আউটলুক খুলুন।
- "সরঞ্জাম" এ যান এবং "বিকল্প" এ ক্লিক করুন।
- "নিরাপত্তা ট্যাব" ক্লিক করুন এবং তারপরে "স্বয়ংক্রিয় ডাউনলোড সেটিংস পরিবর্তন করুন।"
- "এইচটিএমএল ইমেলে স্বয়ংক্রিয়ভাবে ছবি বা অন্যান্য সামগ্রী ডাউনলোড করবেন না।"
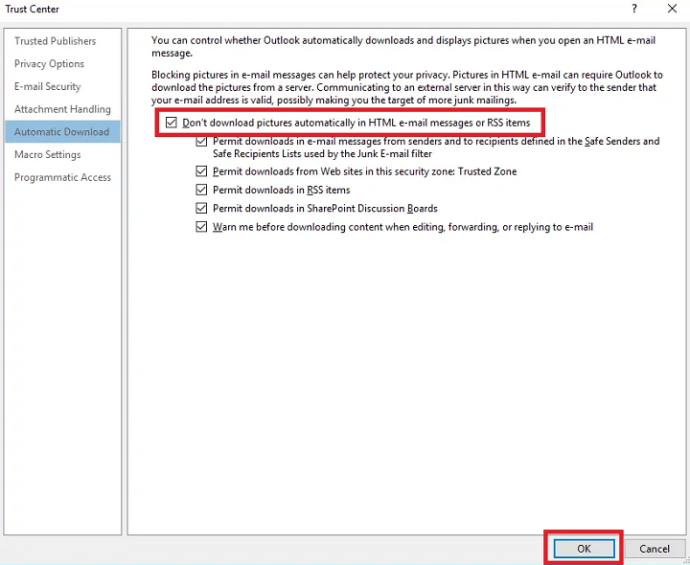
- "সম্পাদনা, ফরোয়ার্ডিং বা ইমেলের উত্তর দেওয়ার সময় সামগ্রী ডাউনলোড করার আগে আমাকে সতর্ক করুন।"
এই পদক্ষেপগুলি সম্পন্ন করার পরে, Outlook ভবিষ্যতে স্বয়ংক্রিয়ভাবে সমস্ত ছবি ডাউনলোড করবে। আপনি এটি করার আগে, স্বয়ংক্রিয় ছবি ডাউনলোড করার সাথে নিরাপত্তা ঝুঁকিগুলি কী কী তা খুঁজে বের করতে আপনাকে বাকি নিবন্ধটি পড়তে হবে।
আপনি যে ইমেলগুলি বিশ্বাস করেন তার জন্য কীভাবে স্বয়ংক্রিয় ডাউনলোডগুলিকে অনুমতি দেবেন৷
আপনি শুধুমাত্র আপনার পরিচিত ইমেলের জন্য স্বয়ংক্রিয় ছবি ডাউনলোড বৈশিষ্ট্য সেট করতে পারেন। এটি সম্ভবত সবচেয়ে ভাল কাজ কারণ আপনি অজানা উত্স থেকে আসা ছবিগুলি ডাউনলোড করা এড়াবেন। আপনি এই পদক্ষেপগুলি অনুসরণ করে ইমেলের জন্য ব্যতিক্রম করতে পারেন:
- আউটলুক খুলুন।
- একটি বিশ্বস্ত ইমেল খুলুন এবং বার্তা হেডারে ডান ক্লিক করুন।
- "নিরাপদ প্রেরকদের তালিকায় প্রেরককে যুক্ত করুন" বা "নিরাপদ প্রেরক তালিকায় ডোমেন @example.com যোগ করুন" এ ক্লিক করুন৷
এটা কেন গুরুত্বপূর্ণ
আউটলুক একটি গুরুত্বপূর্ণ নিরাপত্তা বৈশিষ্ট্যের সাথে আসে যা আপনার কম্পিউটারে স্বয়ংক্রিয়ভাবে ইমেজ ডাউনলোড হওয়া বন্ধ করে। আপনাকে ম্যানুয়ালি এটির অনুমতি দিতে হবে, তবে এটির সাথে আসা নিরাপত্তা ঝুঁকি সম্পর্কে আপনার সচেতন হওয়া উচিত।
বৈশিষ্ট্যটি অপ্রয়োজনীয় বলে মনে হতে পারে তবে এটি একটি কারণের জন্য রয়েছে।
আপনি জানেন না এমন একজনের কাছ থেকে একটি ইমেল পাওয়ার কল্পনা করুন। আপনি বার্তাটি খুলবেন এবং ভিতরের সমস্ত ছবি প্রেরকের সার্ভার থেকে সরাসরি আপনার কম্পিউটারে ডাউনলোড করা হবে। যদি প্রেরকের সার্ভার নিরীক্ষণ করা হয়, তাহলে তারা বলতে পারে যে আপনি ছবিগুলিকে এখনই ডাউনলোড করার অনুমতি দিয়েছেন৷ আপনি আপনার ইমেলের বৈধতা নিশ্চিত করবেন, এটিকে স্প্যাম এবং এমনকি ভাইরাস সহ সমস্ত ধরণের বিরক্তিকর অনুপ্রবেশের সংস্পর্শে রেখে।
আউটলুক স্বয়ংক্রিয় ডাউনলোড ব্লক করে যাতে স্প্যামাররা আপনার ঠিকানা সক্রিয় কিনা নিশ্চিতকরণ পেতে বাধা দেয়। অজানা ইমেল এবং ছবি দিয়ে কেউ সমাহিত হতে চায় না।

আউটলুকে স্বয়ংক্রিয় ছবি ডাউনলোড ব্লক করার সুবিধা
মাইক্রোসফ্ট হল আউটলুকের পিছনে কোম্পানি, এবং সম্ভবত ডিফল্টরূপে স্বয়ংক্রিয় চিত্র ডাউনলোডগুলি ব্লক করার একটি বৈধ কারণ রয়েছে। স্বয়ংক্রিয় ছবি ডাউনলোড ব্লক করা একটি ভাল ধারণা কারণ:
- স্প্যামারদের আপনার ইমেল ঠিকানায় তাদের হাত পেতে একটি কঠিন সময় হবে।
- আপনি ডাউনলোড করার সময় কম ব্যান্ডউইথ ব্যবহার করবেন কারণ আপনি শুধুমাত্র আপনার প্রয়োজনীয় ছবিগুলি সংরক্ষণ করবেন।
- আপনি মেইলবক্স স্টোরেজ স্পেস সংরক্ষণ করবে.
- আপনি সম্ভাব্য ক্ষতিকারক বা সংবেদনশীল ছবি থেকে নিরাপদ থাকবেন।
2003 সাল থেকে একটি আদর্শ বৈশিষ্ট্য
প্রথম আউটলুক সংস্করণ যা ডিফল্টরূপে সমস্ত স্বয়ংক্রিয় ডাউনলোডগুলিকে ব্লক করে সেটি ছিল Outlook 2003। বৈশিষ্ট্যটি কার্যকর প্রমাণিত হয়েছে, তাই এটি পরবর্তী সমস্ত Outlook সংস্করণে একটি মানক হয়ে উঠেছে।
কিভাবে ম্যাকে স্বয়ংক্রিয়ভাবে সমস্ত ছবি ডাউনলোড করবেন
আমরা যেমন আশা করতে এসেছি, আমাদের Mac ব্যবহারকারীদের জন্য নির্দেশাবলী আমাদের PC ব্যবহারকারীদের তুলনায় অনেক আলাদা। যদিও কেউ কেউ বলে যে আউটলুক থেকে সমস্ত ছবি স্বয়ংক্রিয়ভাবে ডাউনলোড করতে আপনার একটি তৃতীয় পক্ষের পরিষেবার প্রয়োজন, এটি কেবল সত্য নয়। আপনি আউটলুক অ্যাপ্লিকেশন থেকে স্বয়ংক্রিয়ভাবে ইমেজ টানতে আপনার ম্যাক সেট করতে পারেন।
স্বয়ংক্রিয় ডাউনলোড সেট আপ করতে, শুধু এটি করুন:
- আপনার ম্যাকে আউটলুক খুলুন এবং উপরের মেনু বারে 'পছন্দগুলি' ক্লিক করুন।
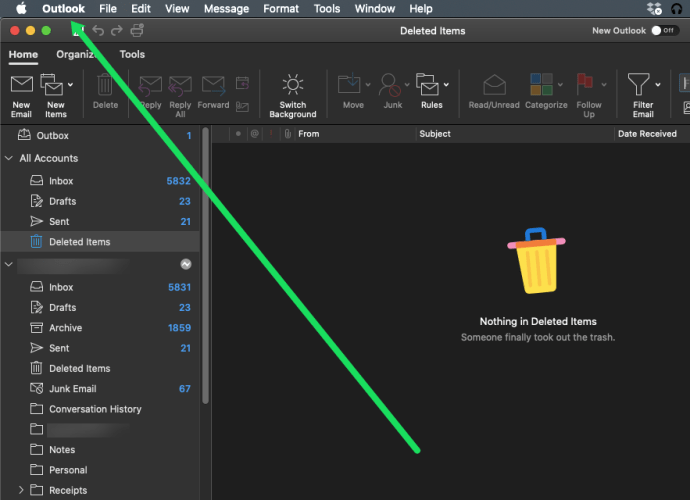
- ড্রপডাউন মেনুতে 'পছন্দগুলি' ক্লিক করুন।
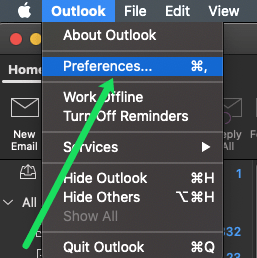
- 'ইমেল' বিভাগের অধীনে 'রিডিং'-এ ক্লিক করুন।
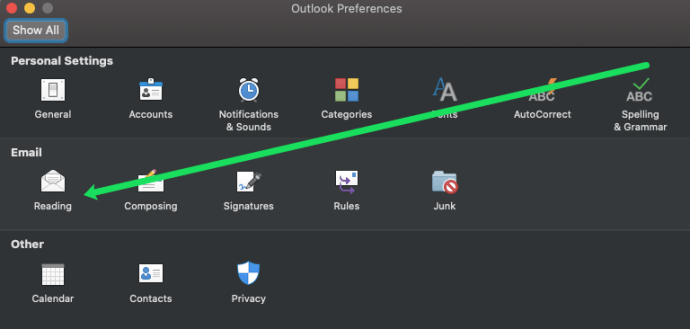
- নিচে স্ক্রল করলে দেখবেন একটি বিভাগে তিনটি অপশন থাকবে। আপনার প্রয়োজনের সাথে মানানসই নির্বাচনের পাশের বুদবুদে ক্লিক করুন।

অবশ্যই, আপনার পরিচিতিগুলিতে এই বিকল্পটি রাখা সম্ভবত নিরাপদ তবে আপনি চাইলে সমস্ত বার্তা নির্বাচন করতে পারেন।
আপনার স্বয়ংক্রিয় ছবি ডাউনলোড ফিল্টার
সমস্ত বার্তাগুলির জন্য স্বয়ংক্রিয় ছবি ডাউনলোডের অনুমতি দেওয়ার পরিবর্তে, আপনার শুধুমাত্র বিশ্বস্ত ইমেলগুলিকে আনব্লক করা উচিত। আপনি বিশ্বাস করেন এমন ইমেলগুলির একটি তালিকা তৈরি করুন এবং শুধুমাত্র আপনার প্রয়োজনীয় চিত্রগুলি ডাউনলোড করুন৷ এইভাবে, আপনার কম্পিউটার সমস্ত স্প্যামার এবং অজানা ইমেল এবং ছবি থেকে নিরাপদ থাকবে৷ ইন্টারনেট সব ধরনের স্ক্যাম এবং স্প্যামারে পূর্ণ, তাই নিরাপদে থাকাই ভালো।