Google পত্রকের মতো স্প্রেডশীট সফ্টওয়্যার ব্যবহার করার সময়, পাওয়ার ব্যবহারকারীদের প্রায়ই একটি সম্পূর্ণ টেবিল কলামে একটি সূত্র (বা ফাংশন) প্রয়োগ করতে হয়। উদাহরণস্বরূপ, আপনি একটি তৃতীয় টেবিল কলামে দুটি কলাম এবং 10টি সারি জুড়ে মান যোগ করতে চাইতে পারেন।

এটি করার সবচেয়ে সহজ উপায় হল গন্তব্য কলামের 10টি ঘরে SUM ফাংশন যোগ করা। যাইহোক, হাত দিয়ে এই সমস্ত সূত্র ঢোকালে ত্রুটি-প্রবণ হবে, ক্লান্তিকর কিছু বলার নেই।
সৌভাগ্যবশত, প্রতিটি কক্ষে ম্যানুয়ালি প্রবেশ না করেই আপনি পত্রকের সম্পূর্ণ কলামে দ্রুত সূত্র প্রয়োগ করতে পারেন, যা আপনাকে আপনার কাজে আরও দক্ষ এবং নির্ভুল করে তুলবে।
আপনি Google পত্রকের সম্পূর্ণ কলামগুলিতে সূত্র প্রয়োগ করতে এই পদ্ধতিটি ব্যবহার করে দ্রুত, আরও দক্ষতার সাথে এবং আরও সঠিকভাবে কাজ করতে পারেন৷ চল শুরু করি!
ফিল হ্যান্ডেল দিয়ে টেবিল কলামে সূত্র যোগ করুন
Google পত্রক সহ বেশিরভাগ স্প্রেডশীট অ্যাপ্লিকেশনে আপনার জন্য কলাম বা সারি জুড়ে সেল সূত্র অনুলিপি করার জন্য একটি ফিল হ্যান্ডেল রয়েছে। রেঞ্জের মধ্যে প্রতিটি কক্ষে অনুলিপি করার জন্য আপনি পত্রকের ফিল হ্যান্ডেলটি ব্যবহার করতে পারেন।
অন্যান্য কলাম সেলগুলি তারপরে তাদের টেবিলের সারির জন্য একই ফাংশন এবং আপেক্ষিক সেল রেফারেন্স অন্তর্ভুক্ত করবে ফিল হ্যান্ডেলের সাথে পুরো টেবিল কলামে সূত্র যোগ করতে এই পদক্ষেপগুলি অনুসরণ করুন:
- আপনার ব্রাউজারে একটি ফাঁকা Google পত্রক খুলুন, একটি ফাঁকা স্প্রেডশীট খুলুন।

- অ্যাকশনে ফিল হ্যান্ডেলের উদাহরণের জন্য, A1-এ 500, A2-এ 250, A3-এ 500 এবং A4-এ '1,500' লিখুন।

- তারপর সেল B1-এ '500', B2-এ '1,250', B3-এ '250' এবং B4-এ আবার '500' ইনপুট করুন যাতে আপনার Google শীট স্প্রেডশিট সরাসরি নীচের স্ন্যাপশটের সাথে মেলে।

এখন আপনি ফিল হ্যান্ডেল সহ কলাম সি-তে একটি সূত্র যোগ করতে পারেন:
- প্রথমে, আপনার Google শীটে সেল C1 নির্বাচন করুন; এবং ক্লিক করুন fx বার

- তারপর এন্টার করুন
=SUM(A1:B1)এফএক্স বারে।
- এন্টার টিপুন এবং সেল C1 1,000 এর মান প্রদান করবে।

- ফিল হ্যান্ডেল সহ কলাম C-এর অন্যান্য টেবিলের সারিতে C1 এর ফাংশন অনুলিপি করতে, এই পদক্ষেপগুলি অনুসরণ করুন:
- সেল C1 নির্বাচন করুন এবং কার্সারটিকে ঘরের নীচের ডানদিকে নিয়ে যান।
- যখন কার্সার একটি ক্রসে রূপান্তরিত হয়, মাউসের বাম বোতাম টিপুন এবং ধরে রাখুন।

- কার্সারটিকে C4 সেলের নিচে টেনে আনুন।
- তারপর বাম মাউস বোতাম ছেড়ে দিন।

এই প্রক্রিয়াটি কলাম C এর অন্য তিনটি সারিতে ফাংশনটি প্রয়োগ করবে। কলাম A এবং B এ প্রবেশ করা মানগুলি কোষগুলি যোগ করবে।
ArrayFormula ফাংশন
ছোট টেবিল কলামে সূত্র যোগ করার জন্য পত্রকের ফিল হ্যান্ডেল টুল ব্যবহার করা দারুণ। যাইহোক, যদি আপনার একটি বিশাল টেবিল থাকে তবে ARRAYFORMULA ফাংশন সহ পুরো স্প্রেডশীট কলামে সূত্রটি প্রয়োগ করা ভাল হতে পারে।
ARRAYFORMULA ব্যবহার করার জন্য আপনাকে জানতে হবে যে সূত্রটির কতগুলি সারি সম্বোধন করতে হবে। ভাগ্যক্রমে, এটি বের করা সহজ। আপনি স্ক্রল বার দিয়ে স্প্রেডশীটে 1,000 সারি নিচে স্ক্রোল করতে পারেন। আপনি আরও যোগ করতে পারলেও, 1,000 হল পত্রকের সারির ডিফল্ট সংখ্যা। যেমন, আপনি যদি ডিফল্ট মান পরিবর্তন না করেন তাহলে 1,000 কোষের পরিমাণ একটি সম্পূর্ণ কলামে পরিণত হয়। এই কৌশলটি আপনার অনেক সময় বাঁচাবে।

আপনি দ্রুত ARRAYFORMULA ফাংশন সহ ঐ সমস্ত কলামের সারিতে একটি সূত্র প্রয়োগ করতে পারেন।
- আপনার টেবিলের C কলামে SUM ফাংশনটি একটি অ্যারে সূত্র দিয়ে প্রতিস্থাপন করুন।
- সেল পরিসীমা নির্বাচন করুন
C1:C4.
- SUM মুছে ফেলতে Del কী টিপুন। ফাংশন অন্তর্ভুক্ত করতে সেল C1 নির্বাচন করুন।

- ইনপুট
=A1:A+B1:Bfx বারে, এবং সূত্রে ARRAYFORMULA যোগ করতে Ctrl + Shift + Enter টিপুন।
- Fx বার তারপর সরাসরি নীচের স্ন্যাপশটে দেখানো অ্যারে সূত্র অন্তর্ভুক্ত করবে।

তারপর আঘাত প্রবেশ করুন সমস্ত 1,000 সারিতে সূত্রটি অনুলিপি করতে। এই প্রক্রিয়াটি আপনার স্প্রেডশীটের কলাম সি-তে 1,000 সারিকে এখন কলাম A এবং B-তে প্রবেশ করা মানগুলিকে যুক্ত করবে!

এখানে উল্লেখ্য মূল বিষয় হল যে আপনি সবসময় প্রেস করা উচিত Ctrl + Shift + Enter fx বারে বেসিক ফাংশন প্রবেশ করার পর as Ctrl + Shift + Enter স্বয়ংক্রিয়ভাবে মৌলিক ফাংশনটিকে একটি অ্যারে সূত্রে রূপান্তরিত করে, যা এই অনুশীলনের জন্য আপনার প্রয়োজন।
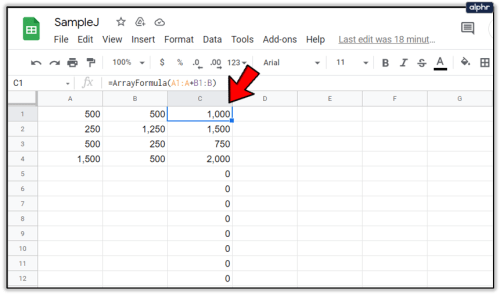
আপনি এছাড়াও প্রয়োজন ফাংশনের সেল রেফারেন্স পরিবর্তন করুন একটি অ্যারে সূত্র কাজ করার জন্য। প্রথম কলাম ঘর সবসময় রেফারেন্স অন্তর্ভুক্ত করা হয়.
যাইহোক, রেফারেন্সের দ্বিতীয়ার্ধটি আসলে কলাম হেডার। সেল রেফারেন্স সবসময় মত কিছু হতে হবে A1:A, B4:B, C3:C, ইত্যাদি, আপনি যে গুগল শীটে কাজ করছেন সেখানে প্রথম টেবিল কলাম সেলটি কোথায় রয়েছে তার উপর নির্ভর করে।
অটোসাম দিয়ে টেবিলে সূত্র যোগ করুন
পাওয়ার টুল শীটগুলির জন্য একটি দুর্দান্ত অ্যাড-অন যা পাঠ্য, ডেটা, সূত্র, সেল সামগ্রী মুছে ফেলা এবং আরও অনেক কিছুর জন্য সরঞ্জাম সহ ওয়েব অ্যাপকে প্রসারিত করে৷ অটোসাম পাওয়ার টুলের একটি বিকল্প যা দিয়ে আপনি সম্পূর্ণ কলামে ফাংশন যোগ করতে পারেন।
AutoSum এর মাধ্যমে আপনি SUM, COUNT, AVERAGE, MAX, PRODUCT, MODE, MIN এবং অন্যান্য ফাংশন সম্পূর্ণ কলামে যোগ করতে পারেন।
পাওয়ার টুল যোগ করতে, এই পদক্ষেপগুলি অনুসরণ করুন:
- পাওয়ার টুলস ওয়েবসাইটে নেভিগেট করুন
- চাপুন বিনামূল্যে শীটে পাওয়ার টুল যোগ করতে এই ই-তে বোতাম

- ক্লিক চালিয়ে যান ডায়ালগ বক্সে যা কয়েক সেকেন্ডের মধ্যে প্রদর্শিত হবে

- এরপরে, পাওয়ার টুলস ইনস্টল করার জন্য একটি Google ডক্স (আপনার Gmail এর মতো একই অ্যাকাউন্ট) অ্যাকাউন্ট বেছে নিন

- যান অ্যাড-অন তালিকা

- নির্বাচন করুন শক্তি সরঞ্জাম তারপর শুরু করুন খুলতে অ্যাড-অন সাইডবার অথবা থেকে নয়টি 9টি টুল গ্রুপের একটি বেছে নিন শক্তি সরঞ্জাম তালিকা

- পুরো কলামটি নির্বাচন করতে আপনার স্প্রেডশীটের ডি হেডারে ক্লিক করুন

- নির্বাচন করুন সূত্র পাওয়ার টুলস মেনু থেকে

- তারপর ক্লিক করুন অটোসাম সাইডবারে রেডিও বোতাম

- নির্বাচন করুন SUM ড্রপ-ডাউন মেনু থেকে

- চাপুন চালাননীচের স্ক্রিনশটে দেখানো হিসাবে D কলামে SUM যোগ করতে বোতাম

- এটি নীচের দ্বিতীয় স্ক্রিনশটে দেখানো হিসাবে D কলামের সমস্ত 1,000 কোষে SUM ফাংশন যোগ করে

তাই এখন আপনি ফিল হ্যান্ডেল, ARRAYFORMULA এবং Power Tools-এ AutoSum বিকল্পের সাহায্যে শিট-এ আপনার সমস্ত টেবিল কলাম কক্ষে দ্রুত ফাংশন যোগ করতে পারেন। Google শীট ফিল হ্যান্ডেল সাধারণত ছোট টেবিলের জন্য কৌশল করে, কিন্তু সমগ্র Google পত্রক কলাম জুড়ে ফাংশন প্রয়োগ করার জন্য ARRAYFORMULA এবং AutoSum একটি অনেক ভালো পছন্দ।
আপনি যদি একটি উন্নত এবং শক্তিশালী Google পত্রক বৈশিষ্ট্য ব্যবহার করতে শিখতে চান, তাহলে দেখুন কিভাবে Google Sheets-এ পিভট টেবিল তৈরি, সম্পাদনা এবং রিফ্রেশ করবেন।
Google পত্রকের একটি সম্পূর্ণ কলামে কীভাবে ফাংশন যুক্ত করবেন বা অন্যান্য টিপস এবং কৌশলগুলি সম্পর্কে আপনার কাছে অন্য কোনো পরামর্শ আছে? নীচে আমাদের সাথে তাদের ভাগ করুন!























