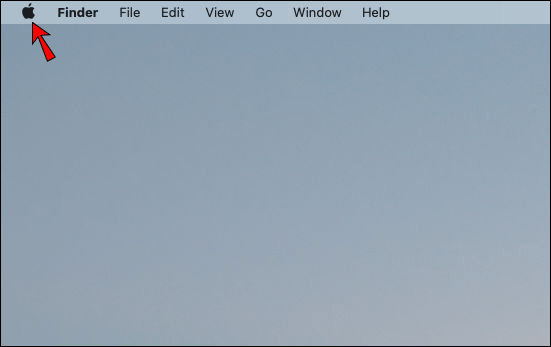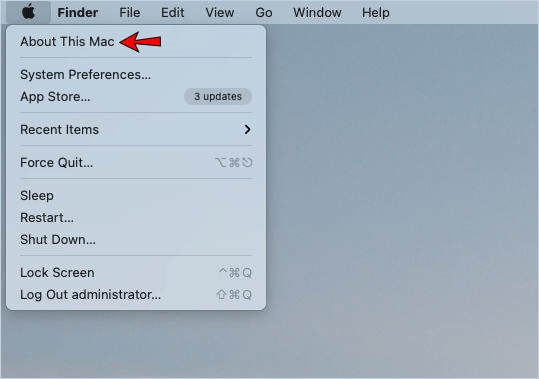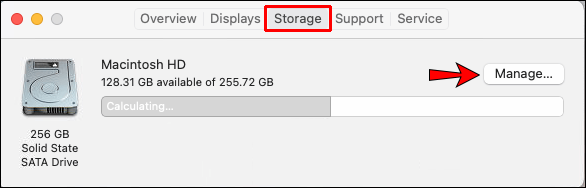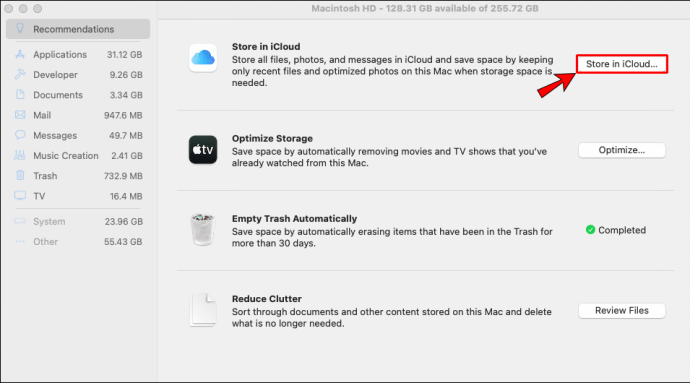আপনার Mac এ উপলব্ধ স্থান ফুরিয়ে যাওয়া হতাশাজনক হতে পারে: আপনি কোনও ফটো বা ফাইল সংরক্ষণ করতে পারবেন না, আপনার অ্যাপ্লিকেশনগুলি আপডেট করা হবে না এবং এটি আপনার ডিভাইসকে ধীরে ধীরে চালানোর কারণ হতে পারে৷

সৌভাগ্যবশত, আপনি এটি পরিবর্তন করতে পারেন যা উপায় আছে. এই নিবন্ধটি পড়তে থাকুন এবং আপনি কীভাবে একটি ম্যাকে আরও স্টোরেজ যুক্ত করবেন তা খুঁজে পাবেন।
কীভাবে একটি ম্যাকে আরও স্টোরেজ যুক্ত করবেন
সমস্ত ম্যাক ডিভাইস নির্দিষ্ট বিল্ট-ইন স্টোরেজ সহ আসে। যাইহোক, আপনার প্রয়োজনের উপর নির্ভর করে, আপনার রুম ফুরিয়ে যেতে পারে এবং আপনার আরও প্রয়োজনের সিদ্ধান্ত নিতে পারে। আরও সঞ্চয়স্থান যোগ করার জন্য বেশ কয়েকটি বিকল্প রয়েছে: আপনি একটি বাহ্যিক ডিভাইস ব্যবহার করতে বা অনলাইন স্টোরেজ বেছে নিতে পারেন।
বাহ্যিক হার্ড ড্রাইভ

আপনার ম্যাকে আরও স্টোরেজ যোগ করতে আপনি একটি বাহ্যিক হার্ড ড্রাইভ ব্যবহার করতে পারেন। এটি একটি কেবল (USB, ইত্যাদি) দিয়ে আপনার Mac ডিভাইসের সাথে সংযোগ করে এবং আপনাকে ডিভাইসে আপনার ফাইলগুলি সংরক্ষণ করতে দেয়৷ একটি বাহ্যিক হার্ড ড্রাইভ ব্যবহার করা বড় ফাইলগুলি সংরক্ষণ করার জন্য একটি সুবিধাজনক উপায় যা আপনি প্রায়শই ব্যবহার করেন না বা মূল্যবান ফাইলগুলি ব্যাক আপ করার জন্য৷ সেগুলি আগের তুলনায় সস্তা এবং অনেক ছোট, তাই আপনার ডিভাইসের সাথে সেগুলি বহন করা কঠিন নয়৷ এছাড়াও, তারা আপনাকে বেছে নেওয়ার জন্য বিভিন্ন ক্ষমতা প্রদান করে।
যাইহোক, বাহ্যিক হার্ড ড্রাইভগুলির একটি ত্রুটি হল যে তারা ভঙ্গুর। আপনি যদি সেগুলি ফেলে দেন তবে সেগুলি সহজেই ভেঙে যেতে পারে, ক্ষতিগ্রস্থ হতে পারে বা ত্রুটিপূর্ণ হতে পারে, তাই এগুলিকে ক্রমাগত আপনার ব্যাগে রাখার পরামর্শ দেওয়া হয় না। আপনার যদি একটি নতুন MacBook থাকে, তাহলে আপনাকে আপনার বাহ্যিক হার্ড ড্রাইভের জন্য একটি অ্যাডাপ্টার কিনতে হতে পারে।
উপরন্তু, বহিরাগত হার্ড ড্রাইভ উচ্চ গতিতে কাজ করে না। সুতরাং, আপনি যদি এমন ফাইলগুলি সংরক্ষণ করতে চান যা আপনি প্রায়শই ব্যবহার করেন না, এটি একটি দুর্দান্ত বিকল্প। যাইহোক, আপনি যদি সঞ্চিত ফাইলগুলি ঘন ঘন অ্যাক্সেস করতে চান তবে আপনি অন্য বিকল্প বিবেচনা করতে চাইতে পারেন।
SSD আপগ্রেড করুন
SSD হল সলিড-স্টেট স্টোরেজ ডিভাইস যা ফ্ল্যাশ মেমরি ব্যবহার করে। HDD (হার্ড ডিস্ক ড্রাইভ) এর তুলনায়, একটি SSD দ্রুত, শান্ত এবং ক্ষতি প্রতিরোধী কারণ এতে HDD-এর বিপরীতে কোনো চলমান অংশ নেই। অ্যাপল সব নতুন মডেলে HDD-এর পরিবর্তে SSD ব্যবহার করেছে। যদি আপনার কাছে একটি পুরানো মডেল থাকে যার এসএসডি নেই, আপনি এখনও এটি যোগ করতে পারেন, এইভাবে আপনার স্টোরেজ আপগ্রেড করা হয়।
আপনার যদি ইতিমধ্যেই একটি SSD থাকে তবে আপনি একটি বড় ক্ষমতা সহ একটি নতুন কেনার জন্য বেছে নিতে পারেন। আরেকটি বিকল্প হল অন্য ডিভাইস থেকে একটি SSD ব্যবহার করা।
আপনি যদি নিজেই SSD আপগ্রেড করে আপনার Mac-এ আরও স্টোরেজ যোগ করার সিদ্ধান্ত নেন, তাহলে এর মানে হল আপনাকে আপনার ডিভাইসের এনক্লোজার খুলতে হবে। এটি করার মাধ্যমে, আপনি সম্ভবত আপনার ওয়ারেন্টি বাতিল করবেন, তাই এটি আপগ্রেড করার সিদ্ধান্ত নেওয়ার আগে এটি মনে রাখা গুরুত্বপূর্ণ।
আপনার SSD আপগ্রেড করার সবচেয়ে সহজ উপায় হল একটি SSD কিট কেনা৷ এতে স্টোরেজ আপগ্রেড করার নির্দেশাবলী এবং সমস্ত প্রয়োজনীয় সরঞ্জাম রয়েছে যা আপনার কাজকে সহজ করে তোলে।
আপনার যদি অতিরিক্ত সঞ্চয়স্থানের প্রয়োজন হয় এবং আপনি একটি উচ্চ-গতির স্থানান্তর চান তবে আপনার SSD আপগ্রেড করা একটি দুর্দান্ত বিকল্প, তবে এটি একটি ব্যয়বহুলও। এ কারণে লোকেরা এখনও বহিরাগত হার্ড ড্রাইভ কেনার জন্য বেছে নেয়।
টিপ: সমস্ত ম্যাক ডিভাইস SSD আপগ্রেড করতে সক্ষম নয়। নতুন মডেলগুলির এসএসডি লজিক বোর্ডে সোল্ডার করা হয়েছে, তাই এটি অপসারণ করা অসম্ভব। আপনি SSD কেনার আগে আপনার মডেল আপগ্রেড করা যাবে কিনা তা নিশ্চিত করুন।
এসডি কার্ড

আপনার যদি একটি পুরানো Mac ডিভাইস থাকে, তাহলে আপনি অতিরিক্ত স্টোরেজের জন্য একটি SD কার্ড সন্নিবেশ করার জন্য বেছে নিতে পারেন। এগুলি ব্যবহার করা সহজ (আপনি কেবল এগুলি কার্ড স্লটে ঢোকান), সস্তা এবং এগুলি বিভিন্ন ক্ষমতায় আসে৷ আপনি যদি একটি SD কার্ড কেনার সিদ্ধান্ত নেন, তবে নিশ্চিত করুন যে আপনি দ্রুত লেখা এবং পড়ার গতি সহ একটি কিনেছেন কারণ এটি আপনার ফাইল স্থানান্তরকে সহজ এবং দ্রুত করে তুলবে৷
যেহেতু সেগুলি আপনার ম্যাক ডিভাইসের ভিতরে নেই, তাই SD কার্ডগুলি সহজেই ক্ষতিগ্রস্ত হতে পারে এবং আপনার ফাইলগুলি দূষিত হতে পারে, তাই নিশ্চিত করুন যে আপনি সেগুলিকে একটি নিরাপদ জায়গায় রাখবেন৷
ইউএসবি ড্রাইভ

যদি আপনার Mac ডিভাইসে USB Type-A সংযোগকারী থাকে, আপনি অতিরিক্ত স্টোরেজের জন্য USB ড্রাইভ ব্যবহার করতে পারেন। এগুলি ছোট, ব্যবহার করা সহজ এবং সস্তা। এবং যেহেতু তারা SD কার্ড, সেগুলি বিভিন্ন ক্ষমতায় আসে। অবশ্যই, এটি SSD-এর মতো উচ্চ-গতির স্টোরেজ বিকল্প নয়, তবে এটি আপনার ফাইলগুলি সংরক্ষণ করার একটি সহজ এবং সস্তা উপায়।
SD কার্ডের মতো, USB ড্রাইভগুলি সহজেই ক্ষতিগ্রস্ত হতে পারে। আপনি যদি এগুলিকে আপনার ব্যাগে সব সময় বহন করেন, তবে একটি নির্দিষ্ট সময়ের পরে সেগুলি ত্রুটিযুক্ত হতে পারে এবং কিছু ফাইল হারিয়ে যেতে পারে। কোন সম্ভাব্য ক্ষতি এড়াতে আপনি একটি শুষ্ক এবং নিরাপদ জায়গায় তাদের সংরক্ষণ নিশ্চিত করুন.
ইন্টিগ্রেটেড স্টোরেজ সহ ইউএসবি সি-হাব

নতুন MacBook মডেলগুলি শুধুমাত্র USB Type-C সংযোগকারীগুলির সাথে আসে৷ আপনি যদি এই ডিভাইসগুলির একটির মালিক হন, তাহলে আরও স্টোরেজ যোগ করার আরেকটি বিকল্প হল ইন্টিগ্রেটেড স্টোরেজ সহ একটি USB C-Hub কেনা৷ এটি আপনাকে আপনার ডিভাইসে (যেমন টাইপ-এ, HDMI, ইত্যাদি) বিভিন্ন পোর্ট সংযোগ করতে এবং অতিরিক্ত স্টোরেজ পেতে সক্ষম করবে। যেহেতু এই ডিভাইসটি ছোট, আপনি যেখানেই যান হাবটি বহন করতে পারবেন।
RAID সিস্টেম
RAID এর অর্থ স্বাধীন/সাশ্রয়ী ডিস্কের অপ্রয়োজনীয় অ্যারে। এটি একটি স্টোরেজ প্রযুক্তি যা একাধিক ড্রাইভ উপাদানকে একক ইউনিটে একত্রিত করে। এই সিস্টেমটি আপনাকে একাধিক হার্ড ড্রাইভ সংযোগ করতে এবং একটিতে একত্রিত করার অনুমতি দেয়, দ্রুত লেখা এবং পড়ার গতি দেয়। এইভাবে, আপনি একই সময়ে এবং উচ্চ গতিতে বিভিন্ন ডিভাইস অ্যাক্সেস করতে পারেন।
যদিও RAID উচ্চ-গতির সঞ্চয়স্থান এবং নির্ভরযোগ্যতা অফার করে, এটির কয়েকটি খারাপ দিক রয়েছে: এটি সবচেয়ে ব্যয়বহুল স্টোরেজ বিকল্প। এছাড়াও, এটি বড়, তাই আপনি যেখানেই যান এটি আপনার সাথে বহন করতে পারবেন না। সম্ভবত, আপনাকে এটি সর্বদা আপনার ডেস্কে রাখতে হবে। আপনি যদি অনেক ভ্রমণ করেন তবে এটি আপনার জন্য সেরা বিকল্প নাও হতে পারে।
আইক্লাউড স্টোরেজ

আপনি যদি একটি অতিরিক্ত ডিভাইস ব্যবহার না করে আপনার Mac এ আরও সঞ্চয়স্থান যোগ করতে চান তবে আপনি আপনার ফাইলগুলি অনলাইনে সঞ্চয় করার সিদ্ধান্ত নিতে পারেন। অ্যাপলের আইক্লাউড বিকল্পের সাথে, আপনি আপনার ম্যাক ডিভাইসে স্থান খালি করতে খুব কমই ব্যবহার করেন এমন ফাইলগুলি রাখতে পারেন।
অ্যাপল "স্টোর ইন আইক্লাউড" বিকল্পটি অফার করে। এটির সাহায্যে, আপনার ম্যাক ডিভাইস স্বয়ংক্রিয়ভাবে ফাইলগুলি সংরক্ষণ করবে যেগুলি আপনি প্রায়শই ক্লাউডে ব্যবহার করেন না, আপনার ডিভাইসে আপনার ঘন ঘন ব্যবহার করা ফাইলগুলির জন্য আরও জায়গা তৈরি করে। যেহেতু ম্যাক স্বয়ংক্রিয়ভাবে এটি করে, আপনাকে সিস্টেমের উপর নির্ভর করতে হবে। সেই ফাইলগুলি ক্লাউডে সংরক্ষিত থাকা সত্ত্বেও আপনার কম্পিউটারে যথারীতি দেখাবে৷ আপনি যখন ফাইলগুলি খুলতে চান, আপনার ডিভাইস ক্লাউড থেকে সেগুলি ডাউনলোড করবে।
আপনি যদি এই সেটিংটি সক্ষম করতে চান তবে নিশ্চিত করুন যে আপনি এই পদক্ষেপগুলি অনুসরণ করুন:
- উপরের বাম কোণে অ্যাপল লোগোটি আলতো চাপুন।
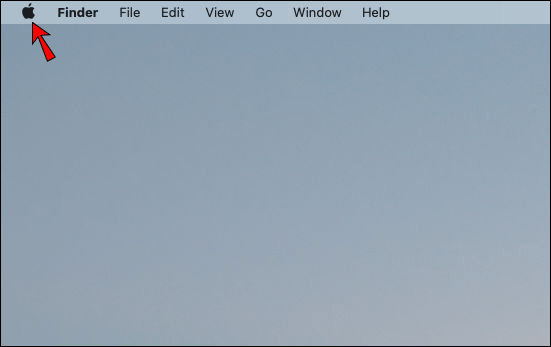
- "এই ম্যাক সম্পর্কে" আলতো চাপুন।
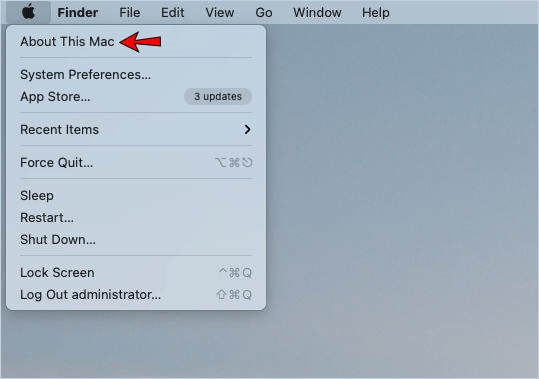
- "স্টোরেজ" ট্যাবের অধীনে "ম্যানেজ" এ আলতো চাপুন।
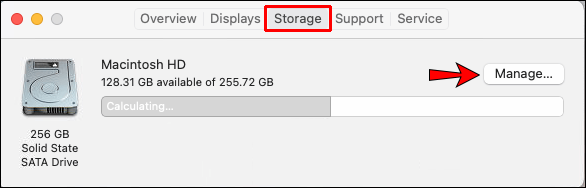
- "iCloud এ স্টোর করুন" এ আলতো চাপুন।
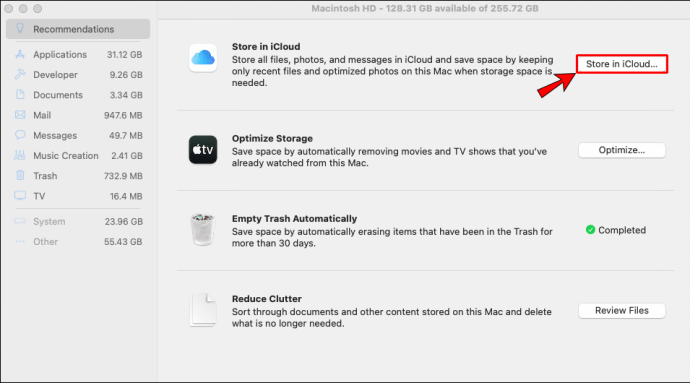
আইক্লাউড ব্যবহার করার সুবিধা হল যে আপনি এটিকে বিভিন্ন ডিভাইস থেকে অ্যাক্সেস করতে পারবেন, যার অর্থ আপনার ফাইলগুলি যেকোনো সময় উপলব্ধ থাকবে।
অতিরিক্ত স্টোরেজের জন্য iCloud ব্যবহারের নেতিবাচক দিক হল এটি আপনার ইন্টারনেট সংযোগের উপর নির্ভরশীল। আপনি যদি এমন কোনো এলাকায় থাকেন যেখানে ইন্টারনেট সংযোগ নেই, তাহলে আপনি আপনার iCloud এ সঞ্চিত কোনো ফাইল অ্যাক্সেস করতে পারবেন না। আপনার যদি একটি ধীর গতির ইন্টারনেট সংযোগ থাকে তবে আপনি আপনার ফাইলগুলি অ্যাক্সেস করতে সক্ষম হতে পারেন তবে সেগুলি ডাউনলোড করতে অনেক সময় লাগবে৷
একটি Mac ডিভাইস কেনার সময়, আপনি বিনামূল্যে 5GB iCloud স্টোরেজ পাবেন৷ আপনার যদি কোনো অতিরিক্ত স্টোরেজ প্রয়োজন হয়, তাহলে আপনাকে এর জন্য অর্থ প্রদান করতে হবে।
তৃতীয় পক্ষের ক্লাউড স্টোরেজ

আপনার ম্যাক ডিভাইসের জন্য অতিরিক্ত স্টোরেজ তৈরি করতে আপনাকে iCloud ব্যবহার করতে হবে না। আপনার প্রয়োজনের উপর নির্ভর করে আপনি একটি ভিন্ন ক্লাউড স্টোরেজ পরিষেবা পেতে পারেন। এই ক্লাউড পরিষেবাগুলির মধ্যে কয়েকটি হল অ্যামাজন ড্রাইভ, গুগল ড্রাইভ, পিক্লাউড, ড্রপবক্স, ইত্যাদি৷ এগুলির সবগুলিই বিনামূল্যে কিছু স্টোরেজ অফার করে এবং আপনি যদি এটি পছন্দ করেন তবে আপনি আরও স্টোরেজ কিনতে পারেন৷
নেটওয়ার্ক স্টোরেজ

যদিও এটি স্টোরেজ বাড়ানোর জন্য একটি সাধারণ পদ্ধতি নয়, আপনার বাড়িতে অন্য ডিভাইস থাকলে এটি সহায়ক হতে পারে। অন্য ডিভাইসের স্থান ব্যবহার করে, আপনি আপনার ম্যাক থেকে ফাইলগুলিকে সেই ডিভাইসে স্থানান্তর করতে পারেন, এইভাবে আপনার ম্যাকের স্থান খালি করে।
যেহেতু এটি করার জন্য আপনার কোনও সরঞ্জাম বা অতিরিক্ত ডিভাইসের প্রয়োজন নেই, তাই এটি সবচেয়ে সস্তা বিকল্প।
খারাপ দিকগুলির মধ্যে একটি হল এটি করার জন্য আপনাকে একই নেটওয়ার্কে থাকতে হবে। উভয় ডিভাইস একই নেটওয়ার্কে থাকলেই আপনি ফাইলগুলি অ্যাক্সেস করতে পারবেন, যা কঠিন হতে পারে।
তাছাড়া, একটি তারযুক্ত সংযোগ ব্যবহার করা ভাল হবে। আপনি যদি Wi-Fi ব্যবহার করেন তবে ফাইলগুলি স্থানান্তর করতে এটি উল্লেখযোগ্যভাবে বেশি সময় নেবে৷ যেহেতু আজকাল বেশিরভাগ লোকেরা Wi-Fi ব্যবহার করে, এবং যেহেতু একটি নেটওয়ার্কে অনেকগুলি ডিভাইস থাকা জিনিসগুলিকে ধীর করে দিতে পারে, এটি অতিরিক্ত স্টোরেজের জন্য সেরা বিকল্প নাও হতে পারে৷
কেন আপনার ম্যাকে আরও স্টোরেজ যুক্ত করা উচিত?
আপনি প্রচুর স্টোরেজ থাকার মাধ্যমে আপনার Mac ডিভাইসে অনেক প্রোগ্রাম, অ্যাপ এবং ফাইল সংরক্ষণ এবং ব্যবহার করতে পারেন। যাইহোক, স্টোরেজ ফুরিয়ে গেলে, আপনাকে কিছু প্রোগ্রাম মুছে ফেলতে বাধ্য করা হবে, আপনি সেগুলি আপডেট করতে পারবেন না এবং আপনি নতুনগুলি সংরক্ষণ করতে পারবেন না।
আপনার স্টোরেজ পূর্ণ হয়ে গেলে পারফরম্যান্সের সমস্যা দেখা দিতে পারে। আপনার ম্যাক ধীরে ধীরে চলতে পারে, অথবা এটি জমাট শুরু হতে পারে। আপনার ম্যাকে আরও সঞ্চয়স্থান যোগ করার মাধ্যমে, আপনি যে সমস্ত প্রোগ্রাম এবং অ্যাপ চান তা সঞ্চয় করার সময় এটি ঘটতে বাধা দিতে সক্ষম হবেন।
একটি ম্যাকে আরও সঞ্চয়স্থান যোগ করা কখনও সহজ ছিল না
এখন আপনি শিখেছেন কিভাবে একটি ম্যাকে আরও স্টোরেজ যোগ করতে হয়। আপনার ম্যাক ডিভাইসটি মসৃণভাবে চালানোর সময় আপনি যদি আপনার পছন্দের সমস্ত ফাইল এবং প্রোগ্রামগুলি সংরক্ষণ করতে চান তবে আপনি উপরে উল্লিখিত বিকল্পগুলির মধ্যে একটি বেছে নিয়ে তা করতে পারেন।
আপনার ম্যাকে অতিরিক্ত সঞ্চয়স্থান যোগ করার জন্য আপনি কোন বিকল্প ব্যবহার করছেন? নিচের মন্তব্য বিভাগে আমাদের বলুন।